10 MẸO HAY sử dụng chuột máy tính để hổ trợ cho công việc
Save
Saved
Removed
0

Bất kì ai khi sử dụng máy tính thì bặt buộc phải dùng qua chuột đúng không nào, nếu không những thao tác trên cả PC và Laptop gần như bất khả thi. Sẽ thật sự “kinh hoàng” nếu như mọi thao tác trên đây phải sử dụng những dòng lệnh, cú pháp để thực thi các tác vụ của máy tính. Vâng! Mình không nói suông đâu, thời điểm ban đầu của máy tính đã như thế khi chưa có chuột đấy.
Mặc dù, việc sử dụng chuột không có gì khó khăn, tuy nhiên có thể bạn sẽ không thể biết hết những chức năng cũng như những thao tác khi dùng chuột. Mời bạn đến với bài viết những mẹo nhỏ khi dùng chuột máy tính dưới mà mình tin rằng nó sẽ hữu ích với bạn.
Tổng hợp những mẹo nhỏ mà bạn có thể thực hiện với chuột máy tính
Sử dụng con lăn

Đây là phím chức năng mà chắc nhiều người biết đến chỉ dùng để điều chỉnh thanh Bar dọc để kéo nội dung của trang lên xuống nhưng bạn có biết con lăn còn có nhiều chức năng thú vị khác.
- Bạn có thể sử dụng con lăn như một phím chức năng. Khi đang ở trong trình duyệt di chuyển con trỏ chuột đến một liên kết và nhấn con lăn để mở liên kết trong một tab mới.
- Sử dụng kết hợp với phím Ctrl để tùy chỉnh kích thước của một cửa sổ bất kỳ – có thể là trình duyệt hoặc một phần mềm nào đó.
- Khi bạn ở một trang trong trình duyệt mà có thanh ngang thì kết hợp con lăn với nhấn giữ phím Shift để di chuyển trang qua trái hoặc qua phải.
Ngoài ra một số chuột có chức năng nhấn trái và phải có chức năng như phím phụ bên hông.
Chọn với click chuột 2 lần và click chuột 3 lần
Click 2 lần để chọn một từ, đa số chúng ta đều biết chức năng này khi soạn thảo văn bản. Ngoài ra bạn có thể click chuột 3 lần liên tiếp để chọn một đoạn văn bản. Chức năng này đặc biệt hữu ích giúp người dùng tiết kiệm được đáng kể thời gian thao tác.
Tận dụng nút chuột phải
Ngoài chức năng quen thuộc như để copy, cut một đoạn văn bản được bôi đen và xem các thuộc tính của một file. Chúng ta có thể sử dụng chuột phải để hiển thị những thuộc tính với một liên kết khi bạn đang ở trong trình duyệt. Ngoài ra khi chúng ta chọn một file đồng thời nhấn giữ phím Ctrl + kéo thả chuột phải vào thư mục để hiển thị các tùy chọn:
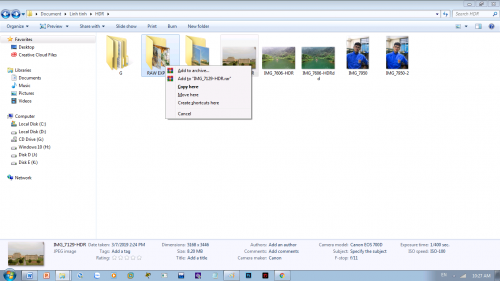
Sử dụng các nút bấm bên hông
Một số chuột máy tính hiện nay, đặc biệt là một số chuột gaming có trang bị 2 phím bên hông (thường là bên trái) 2 phím này có chức năng hoàn tác (hoặc trở lại trang trước) và Redo (có chức năng giống như phím Ctrl + Y trong Word. Hai phím này có tác dụng như 2 nút ![]() trong trình duyệt.
trong trình duyệt.

Dùng với phím Shift
Kết hợp chuột trái với phím Shift sẽ giúp chúng ta thao tác nhanh chóng khi muốn chọn liên tiếp nhiều đối tượng hay văn bản.
Để thực hiện chọn liên tiếp ta đặt con trỏ chuột ở đầu đoạn văn bản muốn sao chép (đối với chọn 1 đoạn văn bản) sau đó dùng con lăn di chuyển xuống vị trí cuối cùng của đoạn kết hợp nhấn giữ phím Shift và nhấn chuột trái.
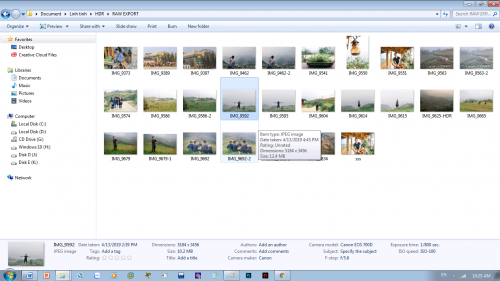
Đối với chọn hàng loạt đối tượng là file thì bạn cũng click chuột vào file đầu tiên vào kết hợp nhấn giữ phím Shift và kích chuột vào file cuối cùng. Khi đó các đối tượng sẽ được chọn hàng loạt từ vị trí đầu tiên đến vị trí cuối cùng.
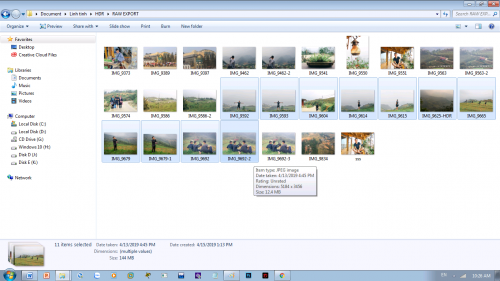
Dùng với phím Ctrl
Giống như phím Shift dùng kết hợp chuột trái với phím Ctrl giúp thao tác trở nên nhanh chóng khi giúp chọn hàng loạt đối tượng nhưng trong trường hợp chọn không liên tiếp. Giống như chọn hàng loạt liên tục, khi kết hợp với phím Ctrl chúng ta cũng nhấn giữ Ctrl và chọn lần lượt các đối tượng (đối với file). Còn đối văn bản thì cũng nhấn giữ Ctrl và giữ chuột trái bôi đên lần lượt những phần cần chọn.

Chức năng Snap
Đây là một chức năng khá lạ lẫm đối với nhiều người dùng, nhưng mình cũng xin được giới thiệu ở đây. Để bật chức năng này chúng ta vào Control Panel tìm đến phần cài đặt chuột và tích vào ô như hình dưới:
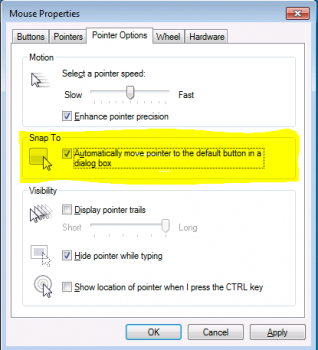
Chức năng này cho phép khi bạn xóa một file hoặc đóng một cửa sổ thì thường một của sổ để xác nhận bạn có muốn thực hiện thao tác, khi đó con trỏ chuột sẽ tự động chuyển đến nút OK (hoặc nút Yes).
Sử dụng bàn phím để thao tác chuột
Ngoài cách sử dụng TouchPad và chuột kết nối qua cống USB thì chúng ta có thể sử dụng chuột thông qua bàn phím. Để sử dụng chức năng này các bạn nhấn tổ hợp phím Alt+Shift+Num Lock -> chọn Yes
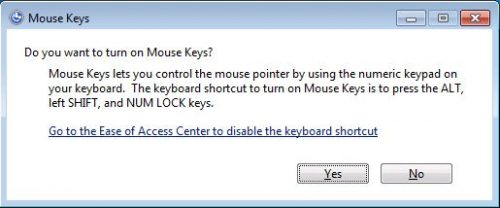
Tuy nhiên khi sử dụng phím thì tốc độ chuột rất chậm, bạn phải tùy chỉnh lại tốc độ chuột (được nêu ở mục 10). Dưới đây là bảng hướng dẫn sử dụng chuột khi dùng bàn phím:
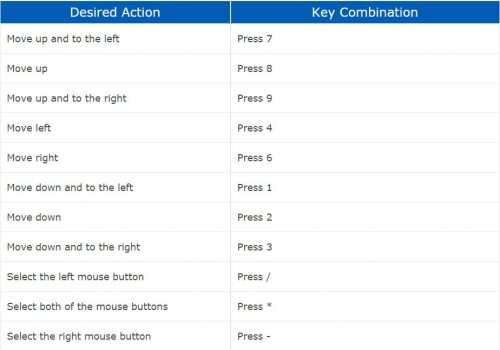
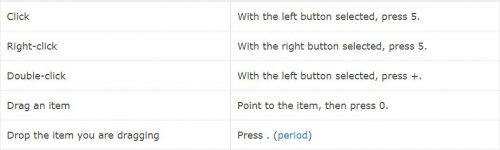
Sử dụng chuột để quản lí cửa sổ đang mở
Click đúp chuột vào thanh tiêu để để phóng to một cửa số, nếu nó đang ở trạng thái phóng to thì sẽ có tác dụng thu nhỏ cửa sổ lại.
Tùy biến chuột máy tính của bạn
Đây là phần cuối cùng mình muốn giới thiệu, nếu bạn đang sở hữu một quả chuột xịn sò, có nhiều nút bấm nhưng bạn không cần dùng đến thì bạn có thể thay đổi chức năng của các nút bấm này.
Ví dụ như 2 nút bên hông thay vì dùng để chuyển đi lại giữa trang trước và trang và trang sau khi đang ở trong trình duyệt thì bạn có thể thay bằng chuyển giữa các tab chẳng hạn. Có nhiều phần mềm hỗ trợ việc này, ví dụ như phần mềm Mouse Speed Switcher chẳng hạn
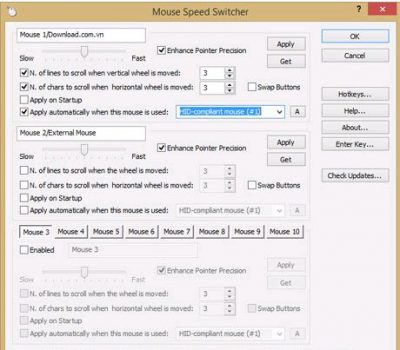
Và còn rất nhiều phần mềm khác nửa. Nó cho phép chúng ta có thể tùy biến tốc độ chuột cũng như thay đổi chức năng của các nút bấm trên chuột. Ngoài ra chúng ta cũng có thể tùy chỉnh trong Control Panel nhưng ở đây các tùy chỉnh không được đa dạng như sử dụng phần mềm hỗ trợ.
Lời kết
Như vậy mình đã giới thiệu cho các bạn 10 mẹo nhỏ để thao tác với chuột máy tính của bạn hiệu quả hơn. Đa số người dùng máy tính đều biết ít nhất vài mẹo trên, đó là những mẹo đơn giản nhưng sẽ tiết kiệm được đáng kể thời gian thao tác cho những ai thường xuyên thao tác với máy tính hoặc với công việc soạn thảo văn bản.
Nếu có bất kì thắc mắc gì hãy để lại bình luận bên dưới nhé. Cám ơn các bạn đã quan tâm!
4.7/5 – (4 bình chọn)
