- Balanced: chế độ này tự động tăng tốc độ CPU khi bạn cần (đúng ra là khi có phần mềm nào đó cần), còn khi không cần tải nặng nữa thì nó giảm xuống. Đây là chế độ mặc định, và sẽ tốt cho hầu hết mọi người, hầu hết phần mềm
- Power Saver: như cái tên đã gợi ý, chế độ này sẽ tìm mọi cách kiềm tốc độ CPU xuống mức thấp nhất mà hệ thống có thể chấp nhận được. Vì lý do này mà CPU sẽ hoạt động ít hao điện hơn so với bình thường. Chưa hết, Windows còn kéo độ sáng màn hình xuống thấp, rút ngắn thời gian tự tắt màn hình, rút ngắn thời gian tự sleep máy so với mặc định, kiềm chế hệ thống tản nhiệt. Mục tiêu cuối cùng của nó là làm sao để ít hao pin nhất có thể. Một số máy Win 10 không có Power Saver, thay bằng Battery Saver (sẽ đề cập kĩ hơn bên dưới).
- High Performance: chế độ này không quan tâm về pin nữa mà sẽ ưu tiên hiệu năng hoạt động. Nó cho phép CPU chạy nhanh ở hầu hết thời gian làm việc, tăng độ sáng vô tư, thả lỏng việc kiểm soát ổ cứng và kết nối mạng.
Đây chỉ là tóm tắt mình viết ra cho anh em dễ đọc, chứ để nhìn thấy chi tiết cụ thể từng chế độ thì anh em chỉ cần nhấn vào nút “Change plan settings” là xong. Ở đây anh em có thể dễ dàng biết được tất cả thông số của từng mục mà chế độ sẽ tác động vào, và có thể thay đổi nếu thích.
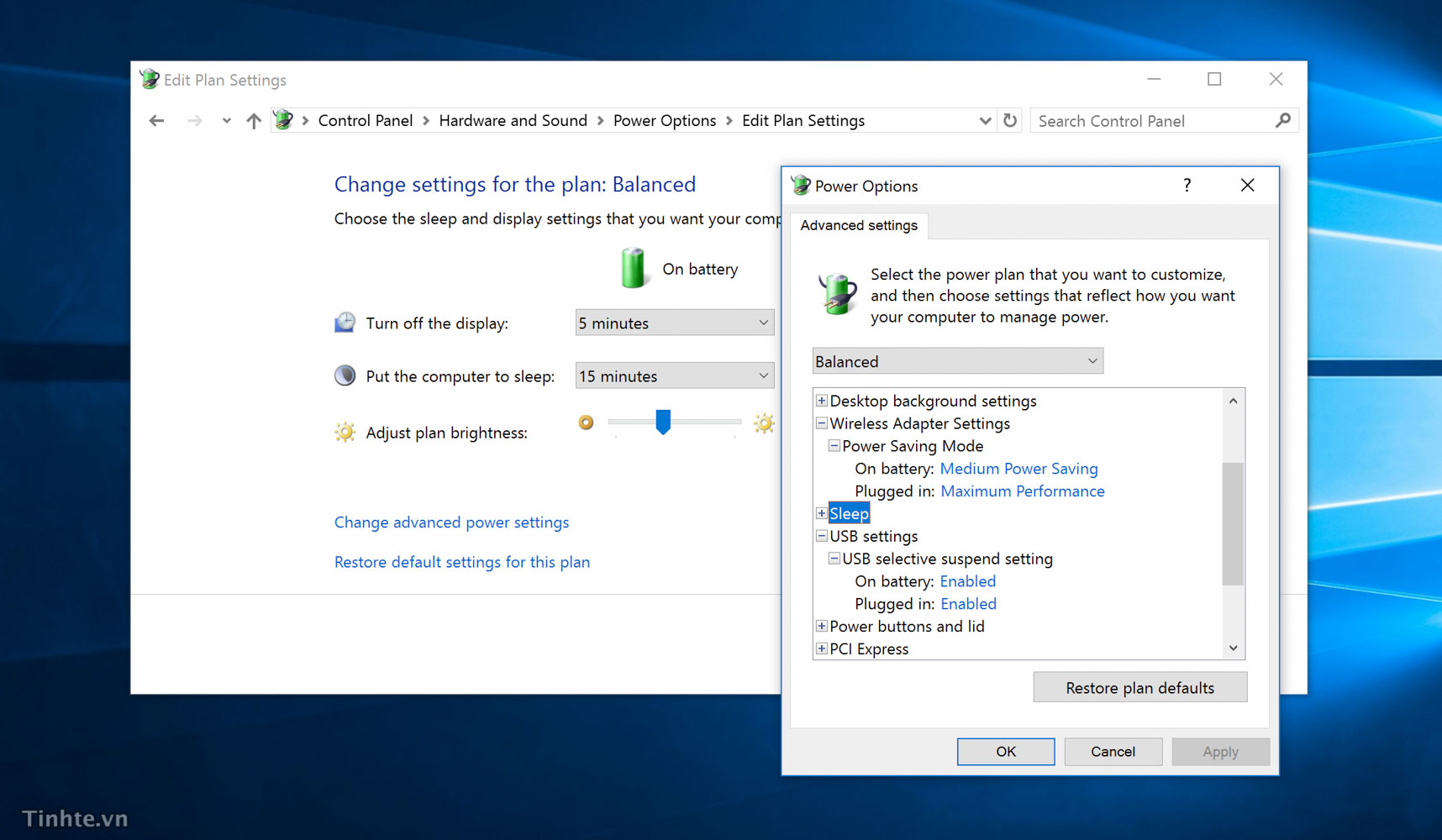
Về cá nhân mình, cái mình thường sử dụng nhất đơn giản là Balanced. Ngay cả khi bạn chạy các phần mềm nặng như Photoshop, Premier thì Balanced vẫn đủ thông minh để biết khi nào thì cần tăng hiệu năng và khi nào thì không cần nữa. Ngay từ Windows 7 chế độ này đã rất tốt rồi nên bạn cũng không cần phải lăn tăn gì nhiều.
Nếu bạn sử dụng máy để bàn, máy bạn đang gắm sạc và bạn cần hiệu năng cao tối đa thì nên chuyển sang High Performance. Mình hay chuyển sang chế độ này mỗi khi chuẩn bị chơi game hoặc render phim vì như vậy mình có thể đảm bảo rằng không có gì ngăn cản trải nghiệm tốt của mình với máy tính. Mình nghĩ rằng anh em khi làm gì đó nặng thì cũng nên chuyển sang High Performance cho ngon lành. Việc chuyển đổi rất nhanh mà, bấm phải chuột vào biểu tượng cục pin là được. Nhưng cũng lưu ý, trong hầu hết các trường hợp, High Performance sẽ không mang lại trải nghiệm quá khác biệt so với Power Saving đâu nhé anh em.
Có một thứ cũng rất hay mình học được từ anh bạn đồng nghiệp, sẵn đây chia sẻ cho anh em luôn. Thay vì phải chuyển qua lại giữa các chế độ, anh này tự xây dựng một chế độ của riêng ảnh, tự thiết lập mức màn hình bao nhiêu, CPU bao nhiêu, tản nhiệt bao nhiêu… Các thông số này sẽ khác nhau từng máy nên cần chạy khoảng 2-3 ngày để thử nghiệm và tinh chỉnh lại cho đúng nhất. Anh em có thời gian thì có thể cân nhắc thử cách này, còn không thì cứ Balanced mà chiến cho đơn giản.
Hiệu năng khi chạy pin thấp hơn so với khi ghim sạc
Có thể anh em không tin lắm nhưng thực tế những máy mình thử qua, kể cả MacBook, đều chạy nhanh hơn một chút xíu khi gắm sạc. Có lẽ Windows hay các nhà sản xuất đã tinh chỉnh gì đó để máy bung hết sức mạnh của mình khi gắn nguồn bởi lúc này bạn không cần phải lo nghĩ gì tới pin cả, có điện rồi cơ mà. Vậy nên khi nào cần làm việc nặng, anh em nên ghim sạc nhé. Còn khi chạy pin thì cũng không phải lo lắng quá, hiệu năng tuy có thấp nhưng cũng không nhiều lắm và đa phần trường hợp chúng ta cũng không nhận thấy rõ bằng mắt thường nếu không để ý kĩ hay sử dụng các trình benchmark với điểm số cụ thể.
Chế độ Battery Saver của Windows 10
Có thể anh em không tin lắm nhưng thực tế những máy mình thử qua, kể cả MacBook, đều chạy nhanh hơn một chút xíu khi gắm sạc. Có lẽ Windows hay các nhà sản xuất đã tinh chỉnh gì đó để máy bung hết sức mạnh của mình khi gắn nguồn bởi lúc này bạn không cần phải lo nghĩ gì tới pin cả, có điện rồi cơ mà. Vậy nên khi nào cần làm việc nặng, anh em nên ghim sạc nhé. Còn khi chạy pin thì cũng không phải lo lắng quá, hiệu năng tuy có thấp nhưng cũng không nhiều lắm và đa phần trường hợp chúng ta cũng không nhận thấy rõ bằng mắt thường nếu không để ý kĩ hay sử dụng các trình benchmark với điểm số cụ thể.
Trên Windows 10 có thêm chế độ pin tuyệt vời này. Nó là một tính năng thay thế cho chế độ “Power Saver” mà mình đã nói tới ở trên. Khi sử dụng Battery Saver, con Thinkpad T440p của mình chạy được thêm khoảng 1 tiếng so với bình thường, một con số rất đáng khen khi mà anh em cần máy tính để làm việc gấp. Ngay cả MacBook Pro cài Win mà bật Battery Saver lên thì cũng xài thêm được khoảng nửa tiếng so với bình thường.
