Bạn có thể ẩn bất kỳ trang tính nào để loại bỏ khỏi dạng xem. Dữ liệu trong các trang tính ẩn không nhìn thấy được, nhưng nó vẫn có thể được tham chiếu từ các trang tính và sổ làm việc khác, và bạn có thể dễ dàng bỏ ẩn các trang tính ẩn khi cần thiết.
-
Bấm chuột phải vào tab trang tính mà bạn muốn ẩn hoặc bất kỳ trang tính đang hiển thị nào nếu bạn muốn bỏ ẩn trang tính.
-
Trên menu hiện ra, hãy thực hiện một trong các thao tác sau:
-
Để ẩn trang tính, hãy chọn Ẩn.
-
Để bỏ ẩn các trang tính ẩn, hãy chọn chúng trong hộp thoại Bỏ ẩn xuất hiện, rồi chọn OK.
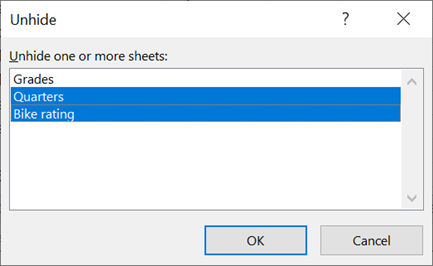
Lưu ý: Để chọn nhiều trang tính, hãy thực hiện một trong những cách sau:
-
Nhấn và giữ CTRL, sau đó bấm vào các mục để chọn.
-
Nhấn và giữ phím SHIFT, sau đó sử dụng phím mũi tên lên và xuống để điều chỉnh lựa chọn của bạn.
-
-
Những bước này phù hợp với Microsoft 365 đăng ký của bạn, như thực hiện các bước trên tab bên dưới khớp với hệ điều hành của bạn. Để biết các phiên bản Office nhất định, hãy xem các tab bên dưới để biết các bước được hỗ trợ bởi phiên bản phiên bản dành riêng Excel.
WindowsmacOSWeb
Ẩn hoặc bỏ ẩn trang tính
Lưu ý: Ảnh chụp màn hình trong bài viết này được thực hiện trong Excel 2016. Nếu bạn có một phiên bản khác thì chế độ xem của bạn có thể khác một chút nhưng trừ khi được nêu rõ trong trường hợp khác thì chức năng là giống nhau.
-
Chọn các trang tính mà bạn muốn ẩn.
Cách chọn trang tính
Để chọn
Làm thế này
Một trang tính đơn
Bấm tab trang tính.

Nếu bạn không nhìn thấy tab mình muốn, hãy bấm vào nút cuộn ở bên trái của tab trang tính để hiển thị tab, rồi bấm vào tab đó.
Hai hay nhiều trang tính liền kề
Bấm vào tab để chọn trang tính đầu tiên. Sau đó hãy nhấn giữ nút Shift trong lúc bấm tab vào trang tính cuối cùng mà bạn muốn chọn.
Hai hay nhiều trang tính không liền kề
Bấm vào tab để chọn trang tính đầu tiên. Sau đó hãy nhấn giữ nút Ctrl trong lúc bấm tab của các trang tính khác mà bạn muốn chọn.
Tất cả trang tính trong sổ làm việc
Bấm chuột phải vào tab trang tính rồi bấm Chọn Tất cả Trang tính trên menu lối tắt.
Mẹo: Khi chọn nhiều trang tính, [Nhóm] sẽ xuất hiện ở thanh tiêu đề nằm phía trên cùng trang tính. Để hủy bỏ lựa chọn nhiều trang tính trong sổ làm việc, hãy bấm vào bất kỳ trang tính chưa được chọn nào. Nếu không nhìn thấy trang tính chưa được chọn nào, hãy bấm chuột phải vào tab của trang tính được chọn rồi bấm Rã nhóm Trang tính trên menu lối tắt.
-
Trên tab Trang đầu, trong nhóm Ô, bấm vào Định dạng > Khả năng >ẩn & Ẩn Trang > Trang tính.
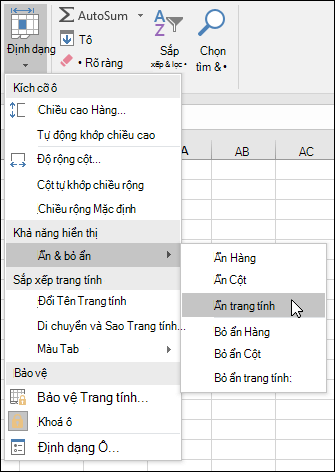
-
Để bỏ ẩn trang tính, hãy làm theo các bước tương tự nhưng hãy chọn Bỏ ẩn. Bạn sẽ thấy một hộp thoại liệt kê các trang tính bị ẩn, vì vậy hãy chọn những trang tính bạn muốn bỏ ẩn.
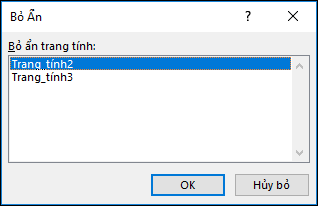
Lưu ý: Các trang tính bị mã VBA ẩn có thuộc tính xlSheetVeryHidden; lệnh Bỏ ẩn sẽ không hiển thị những trang tính ẩn đó. Nếu bạn đang sử dụng sổ làm việc có chứa mã VBA và gặp phải sự cố với các trang tính ẩn, hãy liên hệ với chủ sở hữu sổ làm việc để biết thêm thông tin.
Ẩn hoặc bỏ ẩn cửa sổ sổ làm việc
-
Trên tab Dạng xem, trong nhóm Cửa sổ, hãy bấm Ẩn hoặc Bỏ ẩn.
Trên máy Mac, nút này nằm bên dưới menu Cửa sổ trong menu tệp phía trên dải băng.
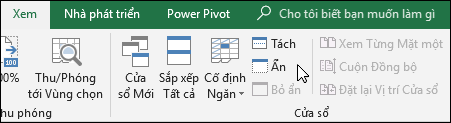
Lưu ý:
-
Khi bạn Bỏ ẩn sổ làm việc, hãy chọn từ danh sách trong hộp thoại Bỏ ẩn.
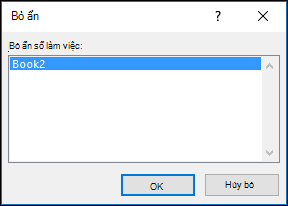
-
Nếu Bỏ ẩn không sẵn dùng, sổ làm việc không chứa các cửa sổ sổ làm việc ẩn.
-
Khi bạn thoát Excel, bạn sẽ được hỏi liệu bạn có muốn lưu thay đổi vào cửa sổ sổ làm việc ẩn không. Bấm Có nếu bạn muốn cửa sổ sổ làm việc giống như khi bạn để nó (ẩn hoặc bỏ ẩn), lần sau khi bạn mở sổ làm việc.
Ẩn hoặc hiển thị cửa sổ sổ làm việc trên Windows tác vụ
Excel 2013 đã giới thiệu Giao diện Tài liệu Đơn,nơi mỗi sổ làm việc mở trong một cửa sổ riêng.
-
Bấm vào Tệp > Tùy chọn.
Ví Excel 2007, bấm vào nút Microsoft Office,
 , rồi bấm Excel chọn.
, rồi bấm Excel chọn. -
Sau đó bấm Nâng > Hiển > hoặc chọn hộp kiểm Hiển thị tất cả các cửa sổ trong Thanh tác vụ.
Ẩn hoặc bỏ ẩn trang tính
-
Chọn các trang tính mà bạn muốn ẩn.
Cách chọn trang tính
Để chọn
Làm thế này
Một trang tính đơn
Bấm tab trang tính.

Nếu bạn không nhìn thấy tab mình muốn, hãy bấm vào nút cuộn ở bên trái của tab trang tính để hiển thị tab, rồi bấm vào tab đó.
Hai hay nhiều trang tính liền kề
Bấm vào tab để chọn trang tính đầu tiên. Sau đó hãy nhấn giữ nút Shift trong lúc bấm tab vào trang tính cuối cùng mà bạn muốn chọn.
Hai hay nhiều trang tính không liền kề
Bấm vào tab để chọn trang tính đầu tiên. Sau đó hãy nhấn giữ phím Command trong lúc bấm tab của các trang tính khác mà bạn muốn chọn.
Tất cả trang tính trong sổ làm việc
Bấm chuột phải vào tab trang tính rồi bấm Chọn Tất cả Trang tính trên menu lối tắt.
-
Trên tab Nhà, hãy bấm Định dạng Trang > dưới Khả năng > Ẩn & Ẩn Trang > Trang tính.
-
Để bỏ ẩn trang tính, hãy làm theo các bước tương tự nhưng hãy chọn Bỏ ẩn. Hộp thoại Bỏ ẩn sẽ hiển thị danh sách các trang tính ẩn, vì vậy hãy chọn những trang bạn muốn bỏ ẩn, rồi chọn OK.
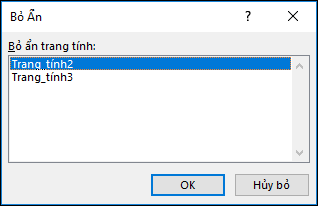
Ẩn hoặc bỏ ẩn cửa sổ sổ làm việc
-
Bấm vào menu Cửa sổ, bấm vào Ẩn hoặc Bỏ ẩn.
Lưu ý:
-
Khi bạn Bỏ ẩn sổ làm việc, hãy chọn từ danh sách các sổ làm việc ẩn trong hộp thoại Bỏ ẩn.
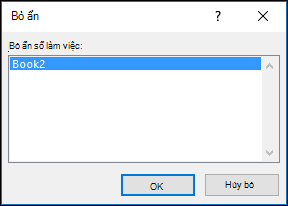
-
Nếu Bỏ ẩn không sẵn dùng, sổ làm việc không chứa các cửa sổ sổ làm việc ẩn.
-
Khi bạn thoát Excel, bạn sẽ được hỏi liệu bạn có muốn lưu thay đổi vào cửa sổ sổ làm việc ẩn không. Bấm Có nếu bạn muốn cửa sổ sổ làm việc giống như khi bạn để nó (ẩn hoặc bỏ ẩn) trong lần tiếp theo bạn mở sổ làm việc.
Ẩn trang tính
-
Bấm chuột phải vào tab bạn muốn ẩn.
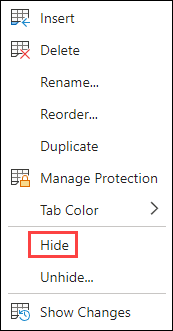
-
Chọn Ẩn.
Bỏ ẩn trang tính
-
Bấm chuột phải vào tab bất kỳ đang hiển thị.
-
Chọn Bỏ ẩn.
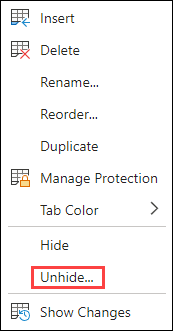
-
Đánh dấu các tab để bỏ ẩn.
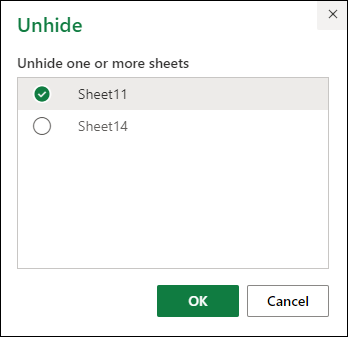
-
Bấm OK.
