Ổ cứng là một bộ phận cực kỳ quan trọng trong máy tính, nó giúp bạn lưu trữ toàn bộ dữ liệu của mình. Điều gì sẽ xảy ra nếu ổ cứng của bạn ” đột tử “?
Tất nhiên là điều tồi tệ sẽ đến với bạn đó là mất dữ liệu, một số phần mềm có thể cứu lại dữ liệu nhưng không thể nào khôi phục hoàn toàn được.
Chính vì thế mình khuyên các bạn nên kiểm tra sức khỏe ổ cứng định kỳ để đảm bảo dữ liệu luôn được an toàn, và phần mềm hôm nay mình sử dụng đó là CrystalDiskInfo.
CrystalDiskInfo là phần mềm miễn phí giúp bạn kiểm tra tình trạng sức khỏe ổ cứng cực kỳ hiệu quả và nhanh chóng. Phần mềm rất nhẹ và hỗ trợ cả phiên bản CrystalDiskInfo Portable (phiên bản không cần phải cài đặt), rất tiện lợi cho việc sử dụng.
Hơn thế nữa phần mềm kiểm tra sức khỏe ổ cứng CrystalDiskInfo đã hỗ trợ cả ngôn ngữ Tiếng Việt nên việc sử dụng là thực sự dễ dàng với tất cả chúng ta.
Tải CrystalDiskInfo mới nhất (Setup + Portable)
Sau khi tải về bạn tiến hành cài đặt (đối với bản Setup) hoặc sử dụng luôn bản Portable mà không cần phải cài đặt. Bạn chạy file DiskInfo.exe để bắt đầu sử dụng.
Đây là giao diện chính của phần mềm: Theo phân tích của phần mềm thì tình trạng ổ cứng máy tính mình đang dùng đang ở trạng thá tốt.

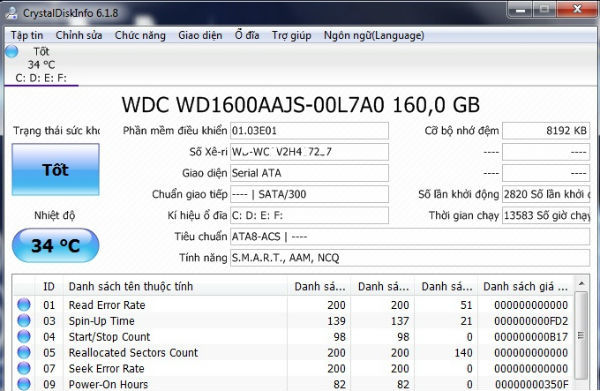
Ngay tại giao diện chính của chương trình, CrystalDiskInfo sẽ hiển thị chi tiết các thông tin như:
Nhiệt độ ổ cứng, tình trạng sức khỏe, phiên bản phần mềm của đĩa cứng, số lần khởi động, thời gian chạy (bạn có thể tính được tuổi của ổ cứng)…. và rất nhiều tình năng khác.
Vì là giao diện Tiếng Việt nên mình cũng không nói luyên thuyên thêm nữa 😀
Còn đây là tình trạng khẩn cấp của ổ cứng máy tính bàn mình đang sử dụng., tức là ổ cứng của bạn sắp phải bán sắt vụn !

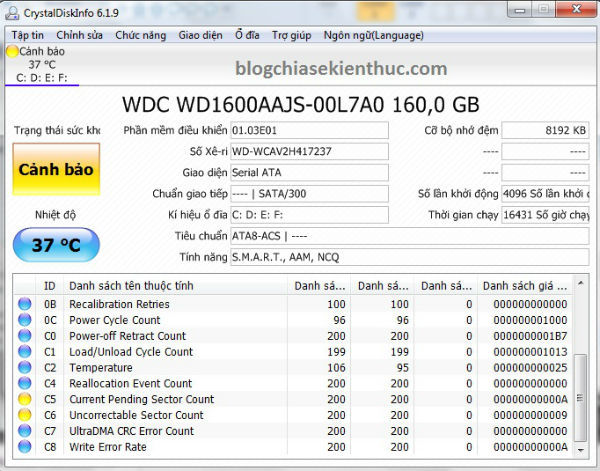
Màu vàng chết chóc, tại dòng C5 và C6 đang trong tình trạng nguy hiểm và phần mềm cảnh báo chúng ta là ổ cứng của bạn đang bị lỗi.
Và việc của bạn cần làm lúc này là thay ngay ổ cứng khác trước khi quá muộn, nếu bạn không có dữ liệu gì quan trọng thì có thể tiếp tục sử dụng cho đến lúc hỏng hẳn.
Để chương trình chạy ngầm và ẩn dưới thanh Taskbar thì bạn có thể vào Chức năng => Resident.

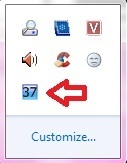
Và để chương trình tự động làm mới thì bạn truy cập vào Chức năng => Tự động làm mới => Chọn thời gian (ví dụ là 30 phút thì làm mới lại một lần)
BONUS:
Ngoài cách sử dụng phần mềm CrystalDiskInfo để kiểm tra sức khỏe ổ cứng ra thì bạn cũng có thể sử dụng một chức năng ẩn của Micosoft để kiểm tra SMART thông qua các dòng lệnh.
Thực hiện:
Mở hộp thoại Run (Windows + R) => gõ vào lệnh cmd => nhấn Enter để thực hiện => sau đó tiếp tục sử dụng 2 lệnh sau:
wmic
diskdrive get status

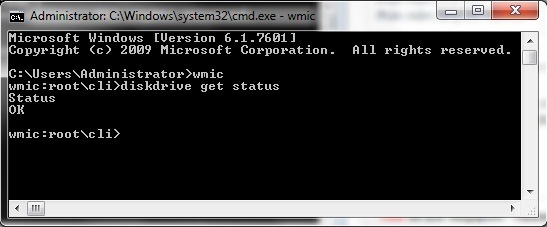
Nếu ổ cứng của bạn trong trình trạng tốt thì sẽ hiện OK.
Lời kết
Trên đây là cách đơn giản nhất giúp bạn kiểm tra sức khỏe ổ cứng nhanh chóng và dễ dàng nhất. Tốt nhất bạn nên kiểm tra thường xuyên nếu máy tính bạn có nhiều tài liệu quan trọng. Chúc các bạn thành công!!
Kiên Nguyễn – Blogchiasekienthuc.com
Bài viết đạt: 4.6/5 sao – (Có 13 lượt đánh giá)
