Trong bài viết này, chúng tôi sẽ trình bày cách sử dụng tính năng vẽ đồ thị trong máy tính Windows để thử và làm cho toán học trở nên thú vị hơn. Microsoft luôn phát triển mạnh để nâng cao các tính năng Windows mà nó cung cấp. Có thể là các bản cập nhật để gỡ lỗi các lỗi khác nhau hoặc đăng ký các tính năng mới, họ luôn tìm cách cải tiến và thiết kế sản phẩm của mình để đáp ứng tốt hơn nhu cầu của khách hàng.
Họ đã làm một điều tương tự với Máy tính tích hợp của họ . Tính năng Vẽ đồ thị, ban đầu được đăng ký trong bản xem trước nội bộ và sau đó trở nên phổ biến cho tất cả mọi người, cung cấp trải nghiệm tương tác và rõ ràng để cho phép mọi người trực quan hóa các phương trình và giúp tìm hiểu thêm về các môn học như Đại số(Algebra) tuyến tính .
Cách sử dụng Máy tính đồ thị(Graphing Calculator) trong Windows 10
Để mở máy tính, bạn chỉ cần tìm kiếm từ ‘ Máy tính(Calculator) ‘ trong hộp tìm kiếm của menu bắt đầu và mở ứng dụng đầu tiên xuất hiện. Theo mặc định, trước tiên bạn sẽ xem máy tính tiêu chuẩn được sử dụng cho các vấn đề toán học mà chúng ta gặp phải trong cuộc sống hàng ngày. Nhấp(Click) vào menu từ góc trên bên trái của màn hình và chọn ‘ Vẽ đồ thị(Graphing) .’
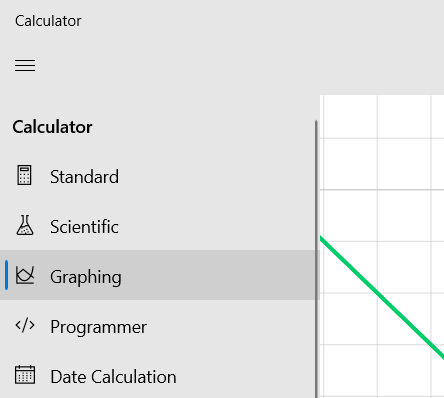
Sau đó, bạn sẽ thấy một bề mặt vẽ biểu đồ hai chiều, nơi bạn có thể nhập các phương trình và tìm hiểu biểu đồ kết quả của chúng trông như thế nào. Tùy chọn nhập phương trình nằm ở góc trên bên phải của cửa sổ máy tính.

Như bạn có thể thấy từ hình trên, bạn có thể tính cả phương trình tuyến tính và phương trình bậc hai trong máy tính. Máy tính này cho phép bạn vẽ nhiều phương trình trên một biểu đồ duy nhất, có thể giúp ích trong lập trình tuyến tính. Tất cả các phương trình đều được mã hóa bằng màu sắc, vì vậy có thể dễ dàng phân biệt chúng với nhau.
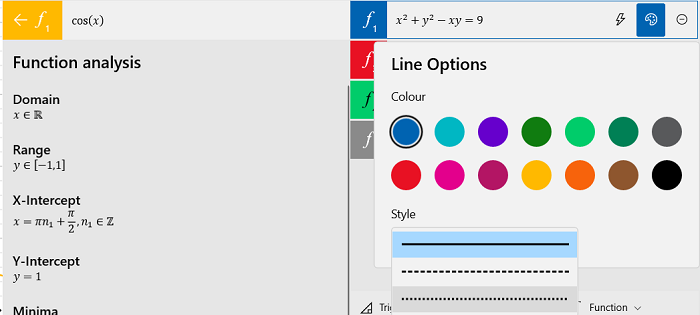
Bên cạnh mỗi phương trình là ba tùy chọn; cái đầu tiên, Analyze , cung cấp cho bạn các thuộc tính đặc trưng của các biểu thức, như cực đại, cực tiểu, miền, điểm uốn, v.v.
Đọc(Read) : Cách sử dụng Máy tính Windows để thực hiện các phép tính ngày(use Windows Calculator to perform Date Calculations) .
Tùy chọn thứ hai cho phép bạn tùy chỉnh cách mô tả phương trình trên biểu đồ. Trong trường hợp bạn muốn so sánh hai phương trình, bạn có thể muốn một phương trình đối với chúng là một đường / đường cong có sọc hoặc chấm. Điều này có thể giúp bạn làm điều đó. Bạn cũng có thể thay đổi màu của phương trình bằng cách sử dụng tùy chọn này. Cách cuối cùng là loại bỏ một phương trình khỏi biểu đồ.
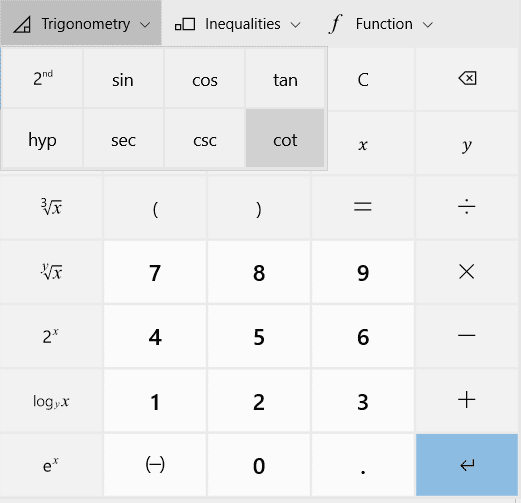
Toán học trên biểu đồ này không giới hạn trong các biểu thức đại số. Bạn cũng có thể vẽ đồ thị cho phương trình lượng giác (phương trình sử dụng sin, cosin và tan, v.v.), thiết lập đồ thị cho bất phương trình tuyến tính và bậc hai, và thậm chí vẽ đồ thị cho các loại hàm khác nhau như môđun, giá trị tuyệt đối và số nguyên lớn nhất hàm số.
Trong số mê cung các nút được sử dụng để nhập số và biến cũng có số ‘e’ của Euler và cũng là hàm log (ln) tự nhiên, vì vậy bạn cũng có thể tạo đồ thị cho phương trình mũ và logarit.
Nút nhật ký tự nhiên nằm trong nhóm nút đầu tiên hiển thị, nhưng nếu bạn muốn vẽ biểu đồ hàm ‘e’, bạn sẽ có quyền truy cập vào nó bằng cách nhấn nút ‘ thứ 2 ‘, mở nhóm nút thứ hai trên máy tính.

Một trong những tính năng tương tác nhất mà tôi tìm thấy trong máy tính vẽ đồ thị là phân tích thời gian thực của một quan hệ nhiều biến. Người dùng có thể vẽ biểu đồ phương trình liên quan đến một biến rất dễ dàng trên máy tính vẽ đồ thị này, bằng cách chỉ cần gõ biểu thức của phương trình vào ô trống.
Giả sử(Suppose) bạn nhập một phương trình như y = mx + c (hệ số góc của một đường). Kết quả sẽ là một đường thẳng với tùy chọn để bạn thay đổi giá trị của chúng trong khi quan sát sự thay đổi trên biểu đồ trong thời gian thực. Ví dụ, trong phương trình y = mx + c, bạn có thể thay đổi giá trị của m, là hệ số góc của đường thẳng và quan sát biểu đồ xoay quanh giao điểm y.
Tương tự, bạn có thể thay đổi giá trị của c, là giao điểm y quan sát các chuyển động song song trong đồ thị.
Tôi đã đưa cho bạn một ví dụ đơn giản ở đây để chứng minh, nhưng nó cũng hoạt động tốt với các phương trình phức tạp hơn.
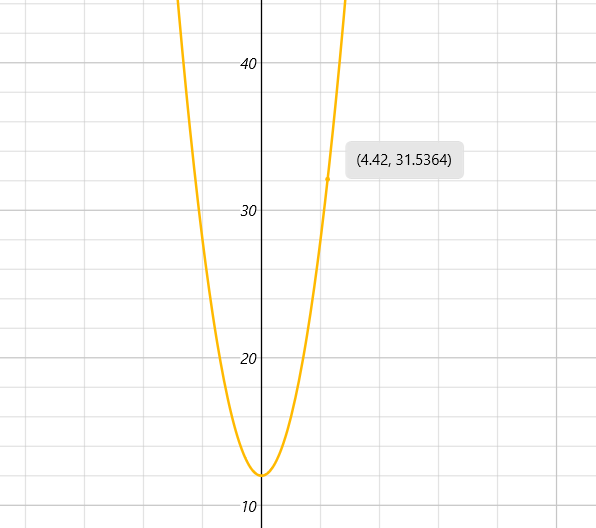
Nó cũng rất dễ dàng để theo dõi các tọa độ trên bất kỳ đồ thị nào được vẽ ở đây. Tất cả(All) những gì bạn phải làm là di chuột qua điểm có tọa độ mà bạn quan tâm và chúng sẽ được hiển thị.
Trên không gian đồ thị, bên phải đồ thị là các tùy chọn đồ thị. Các tùy chọn này giúp bạn điều chỉnh cửa sổ đồ thị, tức là số lượng đơn vị tối đa trên trục x và y. Độ dày của biểu đồ cũng có thể được điều chỉnh từ đây.
Nếu bạn đang tìm cách vẽ biểu đồ quan hệ lượng giác, bạn cũng có thể thay đổi đơn vị từ độ sang radian hoặc gradian.
Bạn cũng có thể chia sẻ đồ thị với các địa chỉ liên hệ được đồng bộ hóa với tài khoản Microsoft của bạn , một tính năng mà tôi tin rằng có thể hữu ích cho những người thường xuyên sử dụng đại số tuyến tính.
Kết luận, tôi muốn nói rằng máy tính đồ thị trong Windows 10 là một tính năng rất hữu ích cho những người muốn tìm hiểu về đại số tuyến tính hoặc sử dụng rộng rãi các đồ thị toán học cho các mục đích chuyên môn của họ.
Nếu không cần thiết, bạn luôn có thể tắt tính năng Vẽ đồ thị trong Máy tính(turn off Graphing in Calculator) .
