Bạn đang cần một công cụ có thể lưu trữ dữ liệu trên Internet thì Drive và Onedrive là một trong những công cu tuyệt vời. Với dung lượng lưu trữ cao bạn có thể truy cập dữ liệu bất kỳ nơi nào trên máy tính, điện thoại di động hay máy tính chơi game,…
Như vậy Onedrive là gì? Chúng ta cùng tìm hiểu trong bài viết này nhé.
1. Microsoft Onedrive là gì?
Onedrive là một công cụ lưu trữ dữ liệu bao gồm các file, Folders, video hay các tài liệu quang trọng trên môi trường điện toán đám mấy thay vì các công cụ vật lý. Bạn có thể truy cập mọi lúc mọi nơi trên bất kỳ thiết bị nào.
Khi sử dụng ứng dụng cho phép các bạn đồng bộ hóa dữ liệu trên mọi thiết bị khác nhau giúp bạn làm việc dễ dàng hơn trên nhiều thiết bị cung cấp các tính năng chia sẻ các tệp tin này với cộng đồng sử dụng mạng internet mà không cần phải đăng nhập tài khoản.
1.1 Ưu điểm Onedrive
Tất cả các tập tin đều được lưu trữ cùng một nơi sắp xếp theo từng thư mục.
Dung lượng lưu trữ lớn thỏa thích giúp bạn thoải mái lưu trữ.
Cũng cấp dịch vụ hoàn toàn miễn phí, giao diện thân thiện dễ dàng với người dùng.
Có thể thao tác sử dụng khi ngoại tuyến thông tin lưu trữ.
Chia sẻ phân quyền chi tiết đến một số người dùng hoặc một nhóm người dùng.
Đồng bộ hóa trên tất cả các ứng dụng Microsoft.
1.2 Nhược điểm Onedrive
Do ứng dụng được phát triển bởi Microsoft nên ứng dụng hoạt động ổn định trên hệ điều hành Windows, còn đôi với một số hệ điều hành khác ứng dụng không chạy được.
Ngoài ra ứng dụng còn được tích hợp nhiều ứng dụng khác nên làm cho người dùng cảm thấy phức tạp.
1.3 Tại sao nên sử dụng Onedrive
Tất cả các dữ liệu được lưu trữ trên đám mây của Microsoft nên các bạn cần phải mang theo thiết bị lưu trữ.
Khi lưu trữ trên các thiết bị phần cứng dữ liệu có thể mất do thiết bị hư hỏng khi lưu trữ trên Onedrive thì đều đó không thể xảy ra.
Rất thích hợp cho làm việc nhóm bạn có thể chia sẻ phân quyền tài liệu đến với từng đối tượng khác nhau hoặc cấp quyền xem chỉnh sửa tài nguyên.
Tích hợp các ứng dụng làm việc văn phòng trong cùng một ứng dụng tạo môi trường làm việc thân thiện.
Có thể xem, chỉnh sửa tài liệu gấp trong quá trình di chuyển, hay đi công tác
>>Xem thêm: Google Workspace tính năng và chi phí chi tiết dung lượng lưu trữ lớn.
2. Hướng dẫn cài đặt Onedrive
Bước 1: Các bạn vào trang chủ của Microsoft vào phần One Drive và chọn Tải xuống.

Bước 2: Nhấp vào ô Bấm vào đây để tiếp tục tải xuống tiếp tục.

Bước 3: Các bạn đợi một thời gian để mạng tải xuống sau đó mở ứng dụng lên.

Bước 4: Sau khi ứng dụng được tải về nhấp vào ứng dụng hệ thống sẽ tự động cài đặt. Sau khi hoàn thành sẽ có biểu tượng như hình dưới. Các bạn nhấn vào và chọn Open Folder.
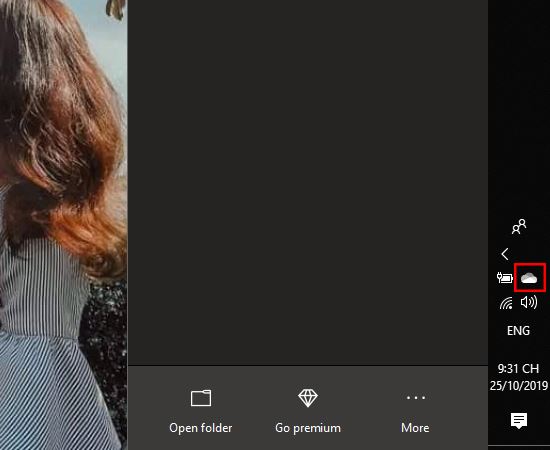
>>Sau khi tải ứng dụng bạn cần đăng ký tài khoản Microsoft 365 để sử dụng.
3. Cách sử dụng Onedrive hiệu quả
Bước 1: Khi mở ứng dụng Onedrive, chọn Tệp (File) hoặc Thư mục (Folder):

Bước 2: Chọn tập tin hay thư mục mà bạn Upload lên => Sau đó chọn Upload.
Và đây là kết quả sau khi mình thử upload lên, quá đơn giản phải không các bạn.

Khi bạn nhấp chuột phải vào thư mục sẽ hiển thị các chức năng:
- Download tải tập tin hoặc thư mục xuống.
- Delete Xóa hoặc duy chuyển thư mục.
- Copy to Tạo một bản sao đến 1 vị trí khác.
- Rename Đổi tên
- Create album from folder Tạo một album.
- Embed tạo mã nhúng vào website.
- Details Thông tin chi tiết thư mục.
>>Xem thêm: Email doanh nghiệp tính năng và chi phí chi tiết, an toàn bảo mật email đám mây dung lượng lưu trữ lớn, bộ công cụ làm việc nhóm hiệu quả.
Tạo một tập tin hay thư mục
Tại trang giao diện của Onedrive chon New => chọn định dạng file mà bạn muốn tạo. Chúng ta sẽ có các lựa chọn như trong hình bên dưới.

- Folder: Tạo thư mục.
- Word document Tạo tập tin văn bản.
- Excel workbook Tạo bảng tính.
- PowerPoint presentation Tạo file trình chiếu.
- OneNote notebook Tạo các ghi chú.
- Forms survey Tạo biểu mẩu.
- Plain text document tạo định dạng .txt.
Ngoài ra các bạn có thể tạo một file tài liệu dễ dàng như Word document, Sau đó Onedrive sẽ mở ra ứng dụng Word online như sau:

Sau khi tạo xong các bạn có thể thêm nội dung hoặc tắt tài liệu file sẽ tự động lưu lại trên Drive.
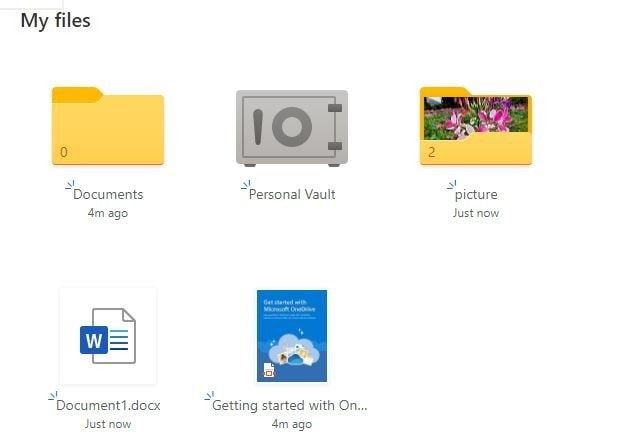
Mẹo nhỏ mách bạn: Khi bạn nhấp chuột phải vào tập tin OneDrive hỗ trợ bạn mở tập tin bằng ứng dụng online hoặc offline, tải xuống hoặc xóa, copy, move tập tin đến 1 vị trí khác giống như phần thư mục.
Chia sẻ tập tin trên Onedrive
Mang đến môi trường làm việc thân thiện cho người dùng Onedrive cung cấp tính năng chia sẻ tập tin đến mọi người dùng được chỉ định. Các người dùng được chỉ định sẽ có thể xem chỉnh sửa tài nguyên hoặc cùng làm việc trên tài nguyên đó.
Bước 1: Nhấp chuột phải vào thư mục hoặc tập tin cần chia sẻ và chọn Share.
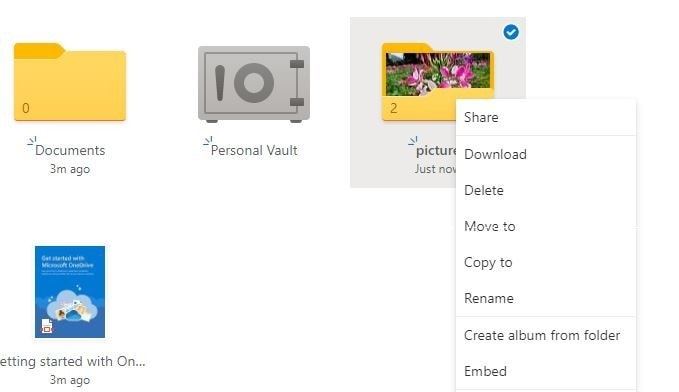
Sau khi chon Share các bạn có thể chọn các quyền tương ứng các bạn có thể tùy chọn các quyền cần thiết.

Các quyền bạn có thể tùy chọn trong Onedrive.
Anyone with the link: Bất kỳ ai có link tài liệu có thể xem.
Specific people: Địa chỉ email người chỉ định mới có thể truy cập.
Allow editing: Cho phép chỉnh sửa.
Set password: Đặt mật khẩu truy cập tập tin hoặc thư mục.
Sau khi thiết lập xong thì bạn chọn Copy link để hiển thị link truy cập.
Như vậy trong bài viết MM Group đã tìm hiểu các vấn đề Onedrive tổng quan mong bài viết sẽ mang lại các thông tin bổ ích cho các bạn.
Chúc các bạn thành công!
