Trong bài viết này, Học Excel Online sẽ hướng dẫn các bạn cách ẩn các cột trong Excel sau đó là cách hiện thị tất cả hoặc một số cột theo ý muốn của bạn.
Cách bỏ ẩn tất cả các cột trong Excel:
Cho dù bạn có một hoặc vài cột ẩn trong bảng của mình, bạn có thể dễ dàng hiển thị tất cả chúng cùng một lúc bằng cách sử dụng tùy chọn Excel Unhide.
-
Nhấp vào hình tam giác nhỏ ở góc trên bên trái của bảng để chọn toàn bộ bảng tính.

Mẹo. Bạn cũng có thể nhấn phím tắt Ctrl + A nhiều lần cho đến khi toàn bộ danh sách được đánh dấu.
-
Bây giờ chỉ cần nhấp chuột phải trên bảng của bạn và chọn tùy chọn tùy chọn Unhide từ trình đơn.
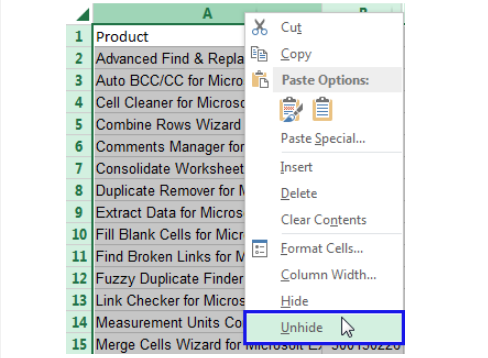
Mẹo. Bạn cũng có thể sử dụng một trong các phím tắt: Alt + H -> O -> U -> L hoặc Ctrl + Shift + 0 (số không trên bàn phím chính).
Mẹo này cho phép bạn dễ dàng hiển thị nhiều cột ẩn trong Excel.
Sử dụng một macro VBA đặc biệt để ẩn lại tất cả các cột một cách tự động
Bạn sẽ thấy macro bên dưới thực sự hữu ích nếu bạn thường xuyên cần bỏ ẩn cho các cột đã từng bị ẩn và không muốn lãng phí thời gian tìm kiếm và hiển thị chúng.

Xem ngay: lớp học VBA cùng chuyên gia Nguyễn Đức Thanh
Chỉ bỏ ẩn những cột được chọn:
Nếu bạn có một bảng Excel chứa nhiều cột và chỉ muốn hiển thị một số trong số chúng, hãy làm theo các bước dưới đây.
1. Điều hướng đến vị trí trong bảng của bạn, nơi các cột được ẩn.
2. Chọn các cột ở bên trái và bên phải của cột mà bạn muốn bỏ ẩn. Nếu bạn muốn hiển thị cột B, hãy chọn cột A và C.
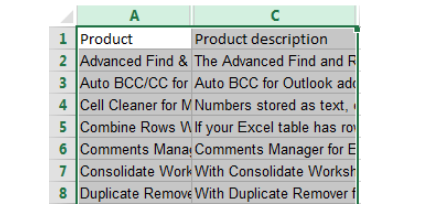
3. Vào tab Trang chủ trong Excel.
4. Nhấp vào biểu tượng Format -> Hide & Unhide -> Unhide columns.
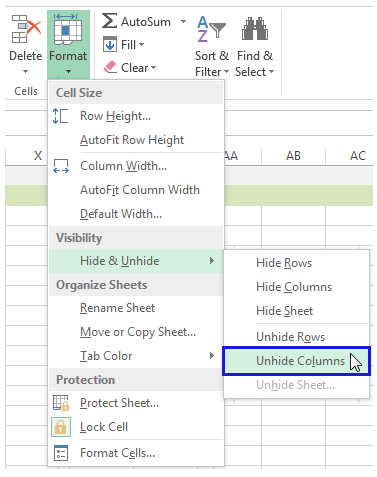
Excel – hiển thị cột ẩn A
Bỏ ẩn cột trong Excel có vẻ rất dễ dàng trừ trường hợp bạn có một số cột ẩn nhưng cần chỉ hiển thị các cột nằm sát bên trái. Chọn một trong các thủ thuật dưới đây để chỉ bỏ ẩn cột đầu tiên trong bảng của bạn.
Cách bỏ ẩn cột A sử dụng các tùy chọn Go To và Format
Nhấn F5 hoặc điều hướng tới Home -> Find & Select -> Go To….
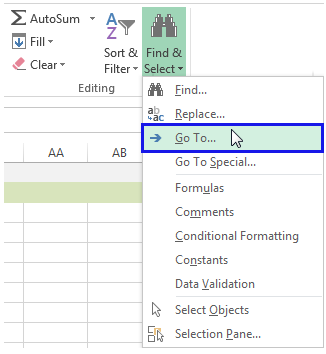
2. Bạn sẽ thấy hộp thoại Go To. Nhấn Enter A1 ở phần Reference, rồi chọn OK.
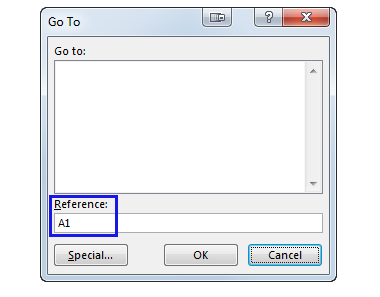
3. Dù bạn không nhìn thấy nhưng ô A1 đã được chọn.
4. Đi tới Home -> Format -> Hide & Unhide -> Unhide Columns.
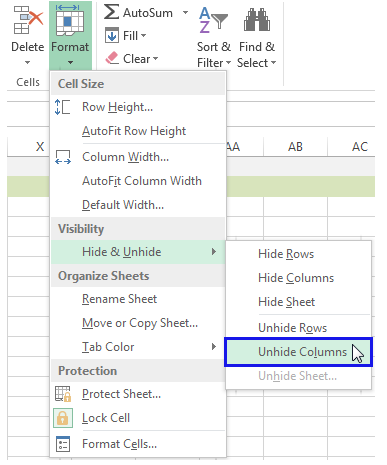
Bỏ ẩn cột đầu tiên bằng cách mở rộng nó:
1. Nhấp vào tiêu đề cột B để chọn.
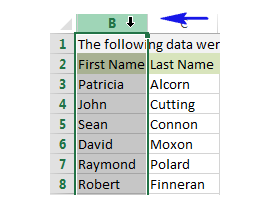
2. Di chuyển con trỏ chuột sang trái cho đến khi thấy mũi tên hai mặt.
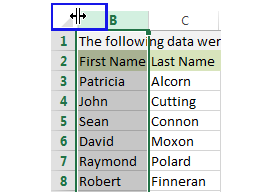
3. Kéo con trỏ chuột sang phải để mở rộng cột ẩn A.
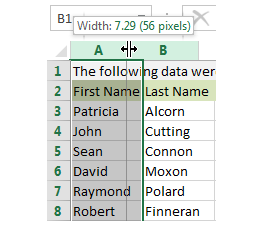
Xem ngay: Các bài về Excel cơ bản cực kỳ hữu ích
Chọn cột ẩn A để hiển thị nó trong Excel:
1. Nhấp vào tiêu đề cột B để chọn nó.

2. Kéo con trỏ chuột sang trái cho đến khi thấy đường viền thay đổi màu, như vậy nghĩa là cột A đã được chọn dù bạn không thể thấy nó.
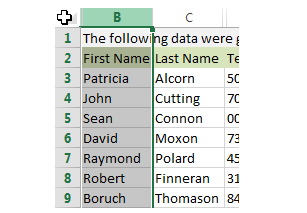
3. Thả chuột ra và đi tới Home -> Format -> Hide & Unhide -> Unhide Columns.

Như vậy là bạn đã có thể hiển thị cột A trong khi những cột khác vẫn đang ẩn.
Hiển thị tất cả các cột ẩn trong Excel thông qua Go To Special
Có thể nói, tìm ra các cột đã bị ẩn khá khó khăn dù bạn có thể thực hiện việc đó thông qua việc xem lại các chữ cái đại diện cho cột. Tuy nhiên, nếu bảng tính của bạn có quá nhiều bảng tính thì dùng cách này không khả quan cho lắm. Vì thế, Học Excel Online giới thiệu cho bạn một mẹo khác để tìm các cột ẩn trong Excel.
1. Mở bảng tính của bạn và điều hướng đến tab Trang chủ.
2. Nhấp chuột vào biểu tượng Find & Select và chọn tùy chọn Go to Special … từ danh sách menu.
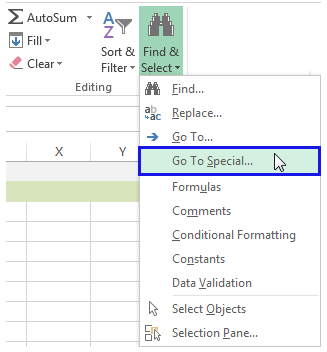
3. Trong hộp thoại Go To Special, chọn Visible cells only rồi nhấn OK.

Bạn sẽ thấy toàn bộ phần hiển thị của bảng được đánh dấu và những cột sát với cột ẩn sẽ có đường viên bị bôi trắng.
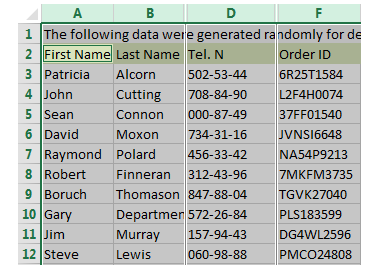
Mẹo. Bạn có thể thực hiện tương tự bằng cách sử dụng đường dẫn ngắn này: F5-> Special -> Visible cells only. Với các phím tắt chỉ cần nhấn Alt +; (Dấu chấm phẩy).
Kiểm tra một bảng tính tìm các cột ẩn:
Nếu bạn có nhiều bảng lớn và bạn muốn kiểm tra toàn bộ bảng tính với các cột ẩn trước khi tìm kiếm vị trí của chúng, chức năng Go To Special có thể không phải là lựa chọn tốt nhất. Bạn nên sử dụng Document Inspector trong trường hợp này.
1. Vào File và click vào biểu tượng Check for issue. Chọn tùy chọn Inspect Document. Tùy chọn này kiểm tra tệp của bạn cho các thuộc tính ẩn và các chi tiết cá nhân.
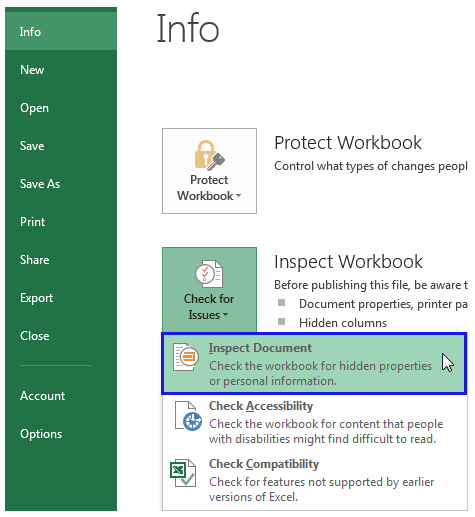
2. Bạn có thể thấy thông báo lưu các thay đổi mới nhất trước khi sử dụng Document Inspector để chắc chắn rằng bạn giữ các dữ liệu quan trọng.

Chỉ cần nhấn nút Yes hoặc No.
3. Thao tác này sẽ mở cửa sổ Document Inspector với tất cả các thuộc tính có sẵn. Bạn nhớ phải chọn Hidden Rows and Columns.
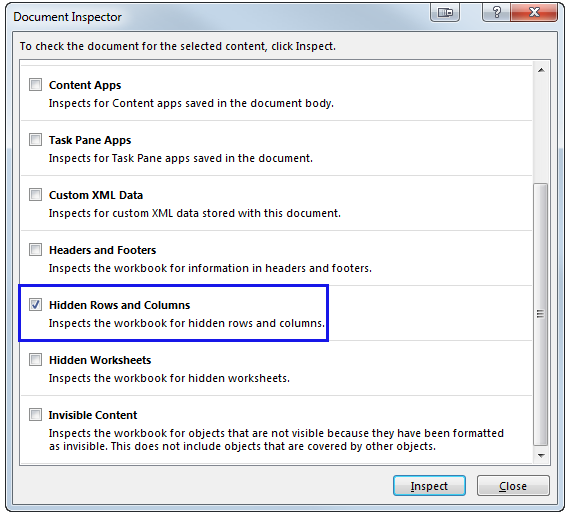
4. Nhấn nút Inspect và công cụ sẽ bắt đầu tìm kiếm hàng và cột ẩn.
5. Ngay sau khi quá trình tìm kiếm kết thúc, bạn sẽ thấy kết quả kiểm tra.
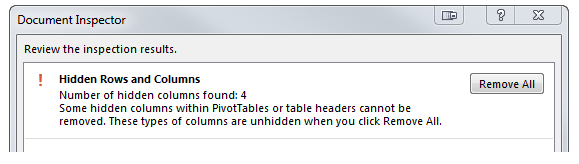
Window sẽ cho phép bạn xóa các dữ liệu ẩn, nhưng nếu không muốn dùng cách đó thì chọn Remove All.
Tính năng này có thể sẽ rất hữu ích khi tài liệu có cột ẩn và bạn cần điều hướng chúng.
Tắt tùy chọn Bỏ ẩn cột
Giả sử, bạn ẩn một số cột với các dữ liệu quan trọng như công thức hoặc thông tin bí mật. Trước khi bạn chia sẻ bảng với đồng nghiệp của mình, bạn cần đảm bảo không ai có thể bỏ ẩn các cột đó.
1. Nhấp chuột vào biểu tượng Select all trên giao điểm của các hàng và các ký tự cột để chọn toàn bộ bảng.
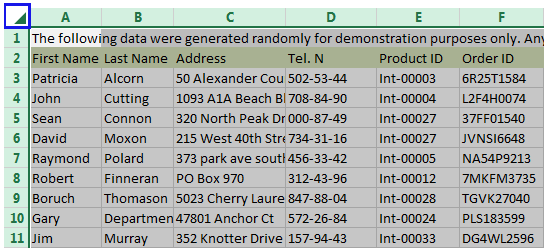
2. Nhấp chuột phải vào danh sách được đánh dấu và chọn tùy chọn Format Cells từ trình đơn.

3. Trên cửa sổ Format Cells, chuyển đến tab Protection và bỏ chọn hộp kiểm tra Locked.
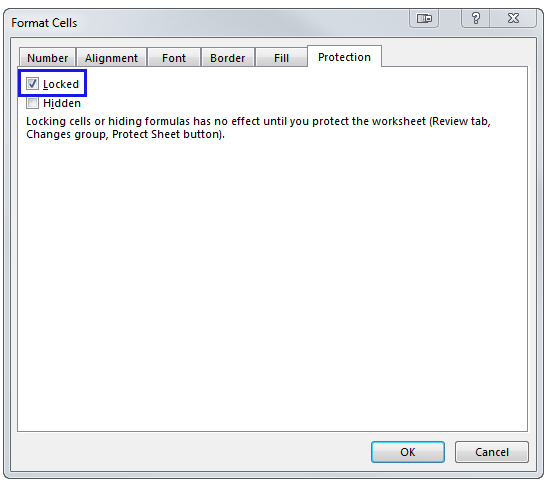
4. Nhấn OK để lưu các thay đổi.
5. Bây giờ chọn cột hoặc các cột mà bạn muốn bảo vệ khỏi bị bỏ ẩn.
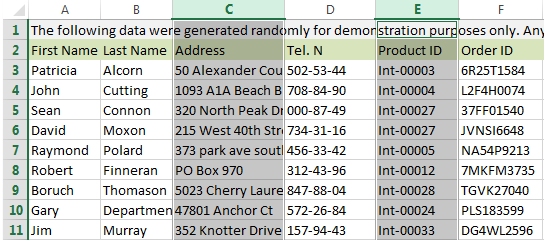
Mẹo. Bạn có thể chọn một vài cột bằng cách giữ nút Ctrl.
6. Nhấp chuột vào một trong những cột được đánh dấu và chọn lại định dạng Format Cells.
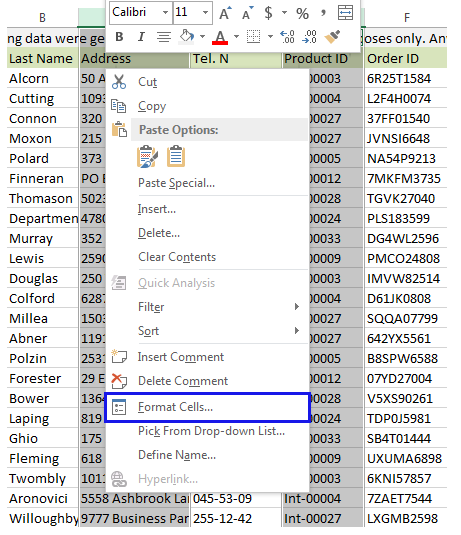
7. Khi bạn nhìn thấy cửa sổ Format Cells, điều hướng đến tab Protection và đánh dấu vào hộp kiểm tra Locked.
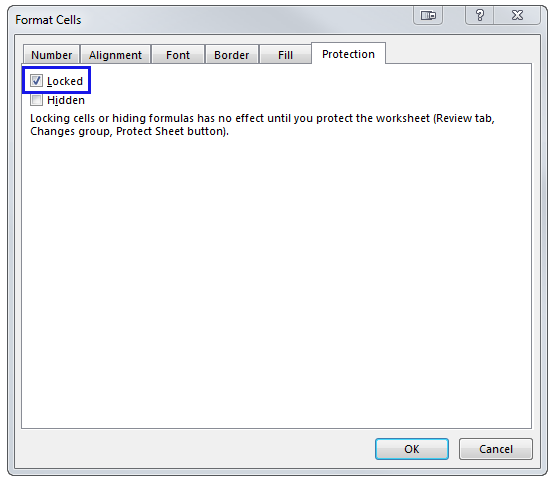
8. Nhấn OK để lưu các thay đổi.
9. Ẩn các cột: chọn chúng -> nhấp chuột phải lên trên một trong các cột và chọn tùy chọn Hide từ trình đơn.
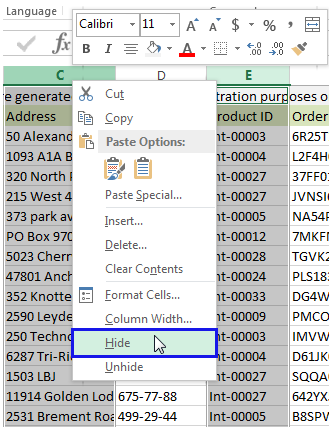
10. Bây giờ điều hướng đến tab Review và nhấp vào biểu tượng Protect Sheet.
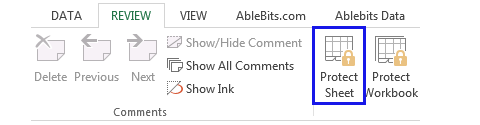
11. Đảm bảo chọn hộp kiểm Select locked cells và Select unlocked cells đã được đánh dấu. Sau đó enter và nhập lại mật khẩu.
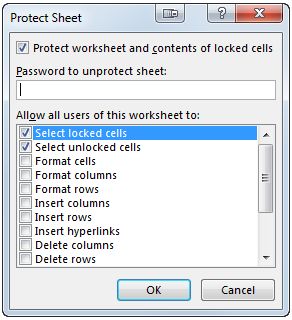
12. Từ bây giờ, bất cứ ai cố gắng để bỏ ẩn các cột trong bảng Excel của bạn sẽ bị vô hiệu hoá tùy chọn Unhide.

Giờ bạn đã biết cách để ẩn cột trong excel và hiển thị lại các cột ẩn trong bảng tính Excel để giữ an toàn cho dữ liệu ẩn của bạn, tránh bị người dùng khác bỏ ẩn. Hy vọng, bài viết này đem đến nhiều thông tin hữu ích cho công việc của bạn.
Ngoài ra để nâng cao hơn kiến thức về Excel, các bạn có thể tham gia khóa học EX101 – Excel từ cơ bản tới nâng cao dành cho người đi làm của hệ thống Học Excel Online. Trong khóa học này các bạn sẽ được tìm hiểu những kiến thức đầy đủ, có hệ thống về các hàm, các công cụ của Excel, việc ứng dụng các hàm, công cụ đó vào trong công việc. Hiện nay hệ thống có rất nhiều ưu đãi cho bạn khi đăng ký khóa học này.
