Khóa bàn phím laptop là cách giúp bạn bảo vệ laptop khỏi những đối tượng cố ý truy cập. Nhưng làm sao để vô hiệu hóa bàn phím laptop của bạn? Không ít người dùng đang tìm cách vô hiệu hóa bàn phím bằng cách sử dụng phím tắt hay các phần mềm hỗ trợ khác nhau.
Hãy cùng Hoamitech.com tham khảo một vài cách tắt bàn phím laptop đơn giản nhưng lại hiệu quả không ngờ trong bài viết dưới đây. Những thông tin này sẽ vô cùng hữu ích nên đừng vội mà bỏ qua chúng nhé!
Tại sao phải khóa bàn phím Laptop?

Bàn phím là một trong những phần cứng của laptop, do đó độ bền của laptop cũng được nhiều người quan tâm đến. Trong quá trình sử dụng không thể tránh khỏi tình trạng bàn phím bị hư hỏng hay liệt một số nút và phải sửa chữa bàn phím bị liệt. Vì vậy, việc khóa bàn phím laptop dùng bàn phím ngoài sẽ làm tăng tuổi thọ bàn phím laptop.
Tuy nhiên, trong một vài trường hợp người dùng muốn sử dụng bàn phím rời, tránh các truy cập từ kẻ xấu hoặc đơn giản là không muốn bị trẻ nhỏ nghịch. Thì việc vô hiệu hóa bàn phím trên máy tính sẽ giúp ích bạn.
Cách khóa bàn phím laptop win 7, 8, 10 đơn giản

Sử dụng nút tắt bàn phím laptop
Cách đơn giản nhất mà bạn nên làm để khóa bàn phím laptop tạm thời là dùng tổ hợp phím được áp dụng trên Windows 7 & Windows 10. Lúc này, bạn nhấn tổ hợp phím “Windows + L” để vô hiệu hóa bàn phím laptop. Và ấn tổ hợp phím “Windows + Space” hay “Shift + Esc” để bật bàn phím laptop bị vô hiệu hóa.
Ngoài ra, một số dòng laptop có trang bị phím nóng giúp bạn bật/tắt dễ dàng. Tùy vào dòng máy bạn đang sử dụng như Acer, Dell, Asus, Hp, Msi, Lenovo,… mà bạn có thể sử dụng phím Fn kết hợp với F1 đến F12 để vô hiệu hóa bàn phím.
Khóa bàn phím laptop bằng Device Manager
Ngoài cách sử dụng nút tắt trên bàn phím, bạn có thể sử dụng Device Manager có sẵn trên Windows. Để tắt bàn phím bạn thực hiện theo các bước sau đây:
- Bước 1: Click chuột phải vào nút “Start” để mở cửa sổ Device Manager
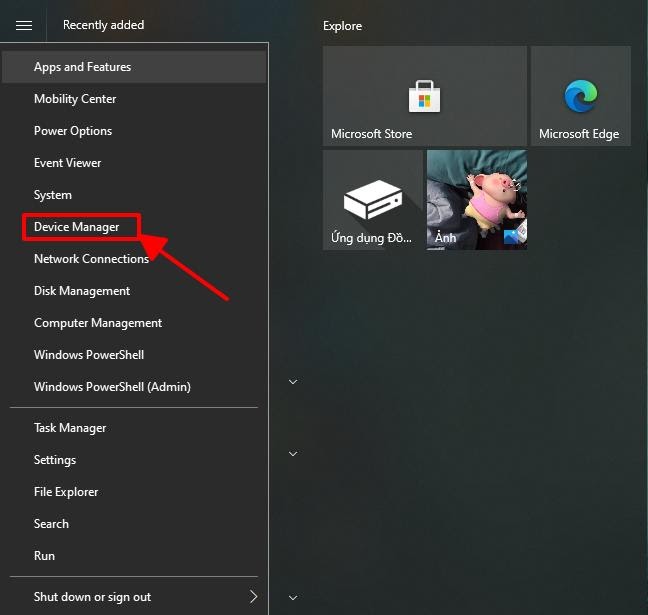
- Bước 2: Ở cửa sổ “Device Manager”, tìm kiếm và chọn mục Keyboards
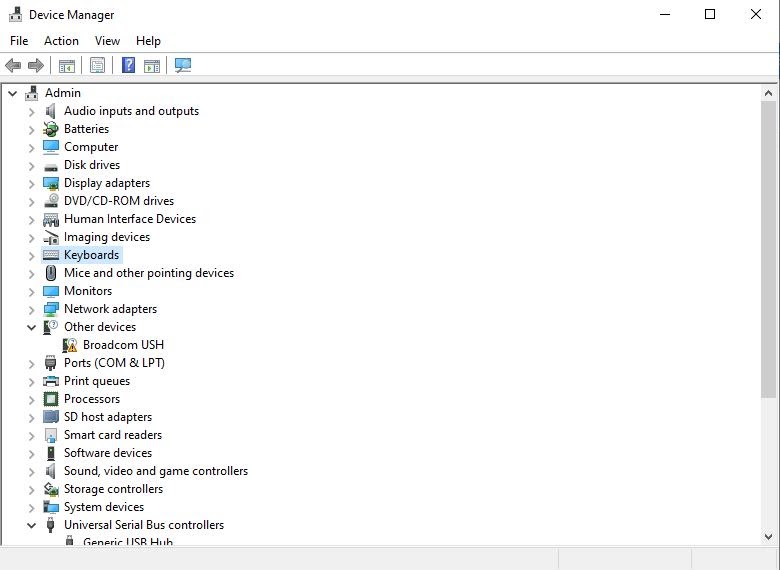
- Bước 3: Click chuột phải vào bàn phím laptop đang sử dụng “ Standard PS/2 Keyboard ” và chọn Uninstall device
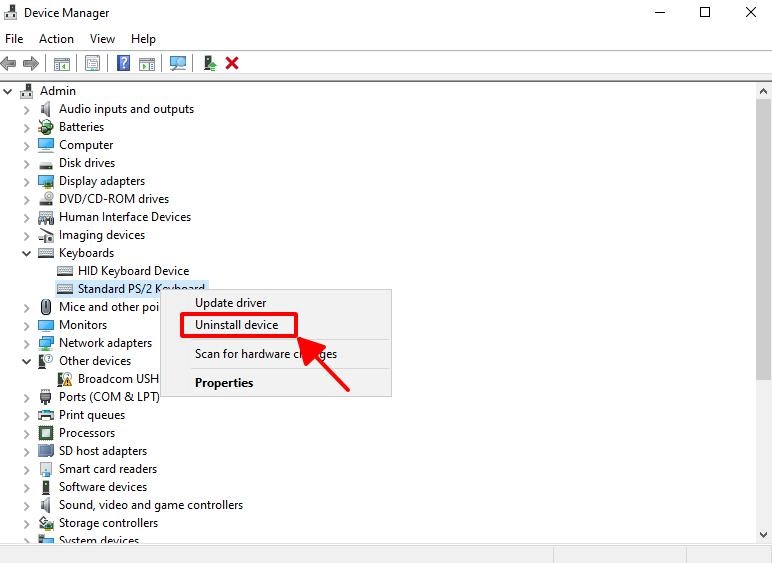
- Bước 4: Chọn mục Uninstall để tắt bàn phím laptop
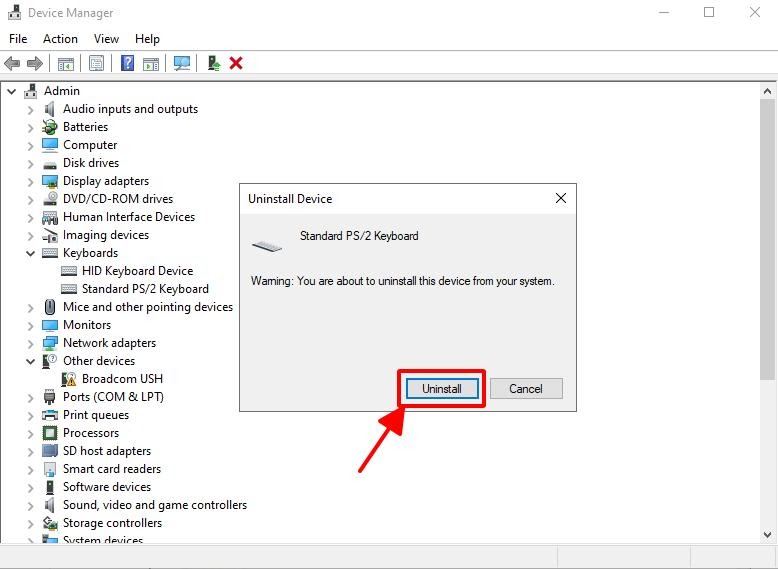
Sử dụng phần mềm Simple Disable Key
Simple Disable Key là phần mềm hỗ trợ tắt bất kỳ nút nào trên bàn phím. Hơn nữa công cụ này còn hỗ trợ tính năng nâng cao như lựa chọn khoảng thời gian khóa phím. Để kích hoạt phần mềm, bạn thực hiện theo các bước sau đây:
- Bước 1: Tải và cài đặt phần mềm Simple Disable Key TẠI ĐÂY
- Bước 2: Sau khi cài đặt và khởi động phần mềm, trên khung Key bạn nhập nút phím cần tắt và chọn Add Key. Nếu như bạn muốn tắt tất cả các phím, bạn chỉ cần nhập vào nút Add Key và chọn Yes.
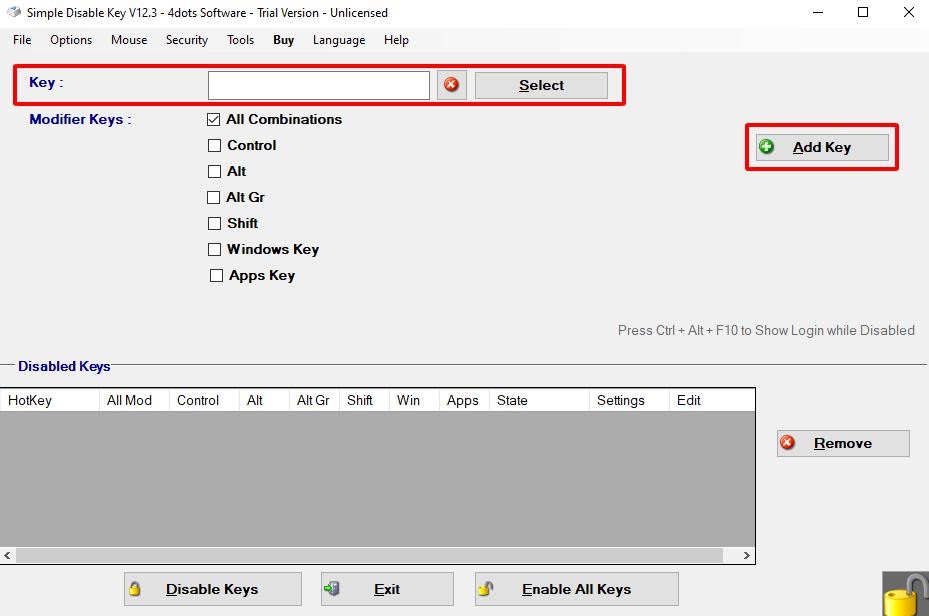
- Bước 3: Trường hợp bạn nhập phím bất kỳ và nhấn Add Key, thì sẽ mở ra một cửa sổ gồm các tùy chọn như sau:
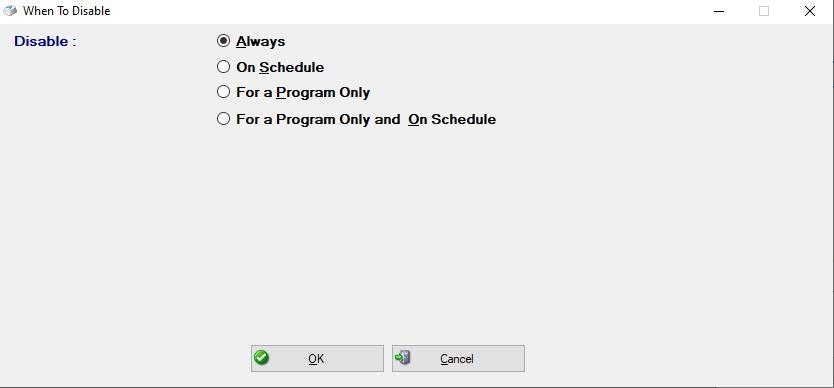
-
- Always: luôn luôn tắt phím
- On schedule: lên lịch trình tắt phím
- For a Program Only: Khóa phím chỉ dành cho một chương trình
- For a Program Only and On Schedule: Lên lịch trình khóa phím cho một chương trình
- Bước 4: Lựa chọn mục phù hợp và nhấn OK để hoàn tất quá trình tắt bàn phím laptop
Sử dụng phần mềm KeyFreeze khóa bàn phím laptop
Đây là phần mềm có thể tắt bàn phím laptop nhanh chóng và bảo vệ laptop của bạn khi bạn đi vắng để tránh trường hợp kẻ xấu truy cập laptop của bạn. Để kích hoạt phần mềm này cực kỳ đơn giản qua 2 bước sau đây:
- Bước 1: Tải và cài đặt phần mềm KeyFreeze TẠI ĐÂY
- Bước 2: Khởi động phần mềm và chọn Lock Keyboard & Mouse để khóa bàn phím và chuột. Để tắt chức năng khóa bàn phím và chuột bạn chỉ cần ấn tổ hợp phím Ctrl+Alt+Delete. Sau đó ấn phím Esc để bàn phím hoạt động lại bình thường.
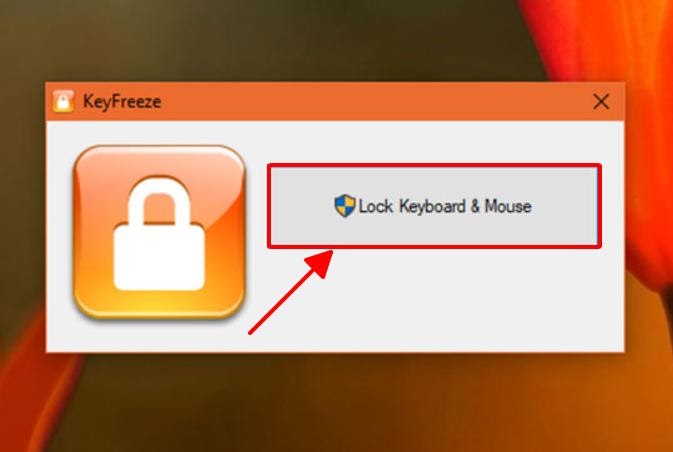
Sử dụng tổ hợp phím khóa bàn phím laptop
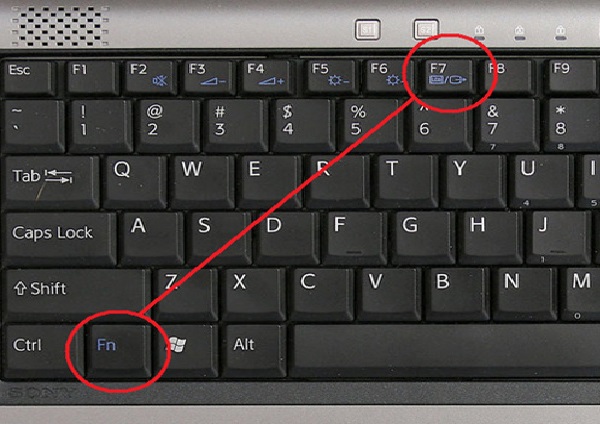
Sử dụng phím tắt để khóa bàn phím là cách làm rất đơn giản được áp dụng trên Win 7 và Win 10. Ấn tổ hợp phím Windows + Space hoặc Shift + Esc để mở trạng thái khóa bàn phím máy tính, ngược lại đối với phím tắt Windows + L thì bàn phím sẽ bị vô hiệu hóa.
Ở một số laptop có thể bật tắt bằng phím nóng. Nhưng cũng phụ thuộc vào dòng laptop đang sử dụng như Dell, Acer, Asus, HP hay Lenovo mà bạn có thể chọn một trong những phím nóng FN + F1 > F12.
Cách tắt vô hiệu hóa bàn phím laptop
Bước 1: Tìm lại đến phần Keyboards như hướng dẫn trên, nhấn chuột phải vào driver mà bạn đã cài trước đó. Chọn Uninstall để gỡ cài đặt driver “lỗi” này. Sau khi gỡ xong sẽ không còn tùy chọn này xuất hiện ở đây nữa.
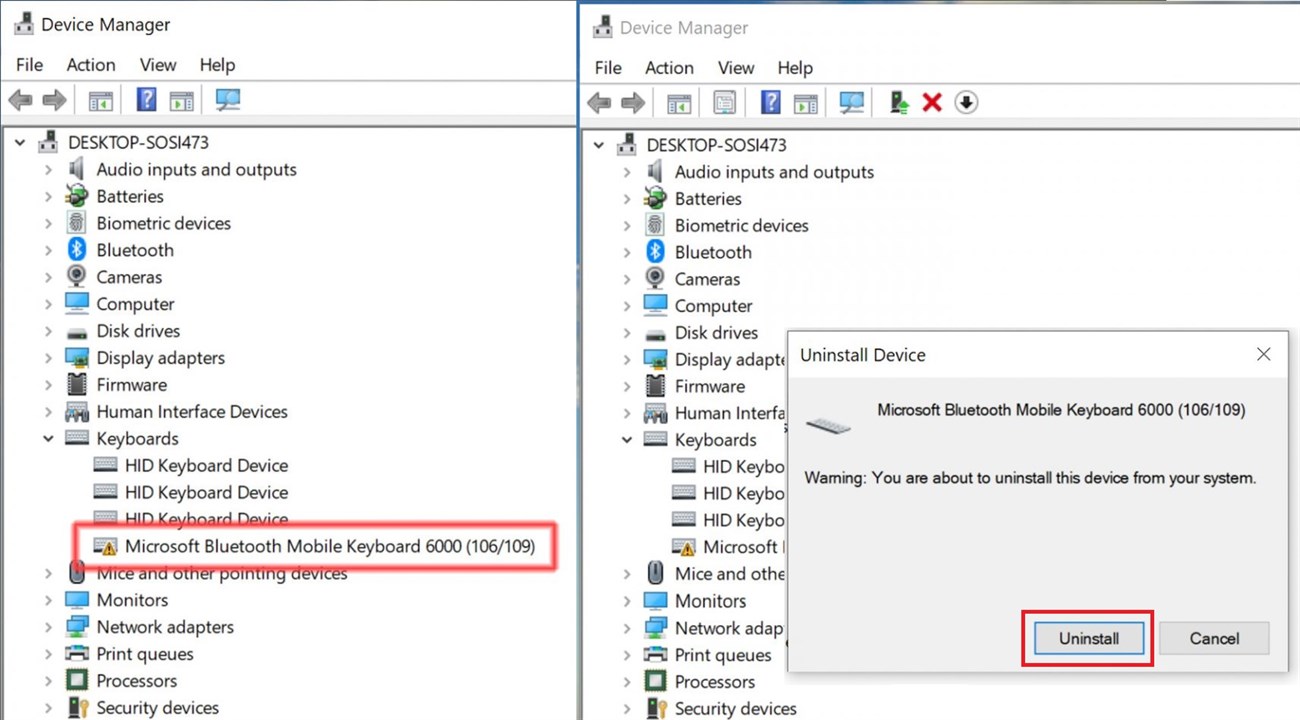
Bước 2: Di chuyển chuột đến mục Action ở trên đầu (nếu không tự hiện ra có thể click chuột phải vào) -> Scan for hardware changes. Hệ thống sẽ tự tìm và cài lại driver như ban đầu và bàn phím đã có thể sử dụng lại bình thường.
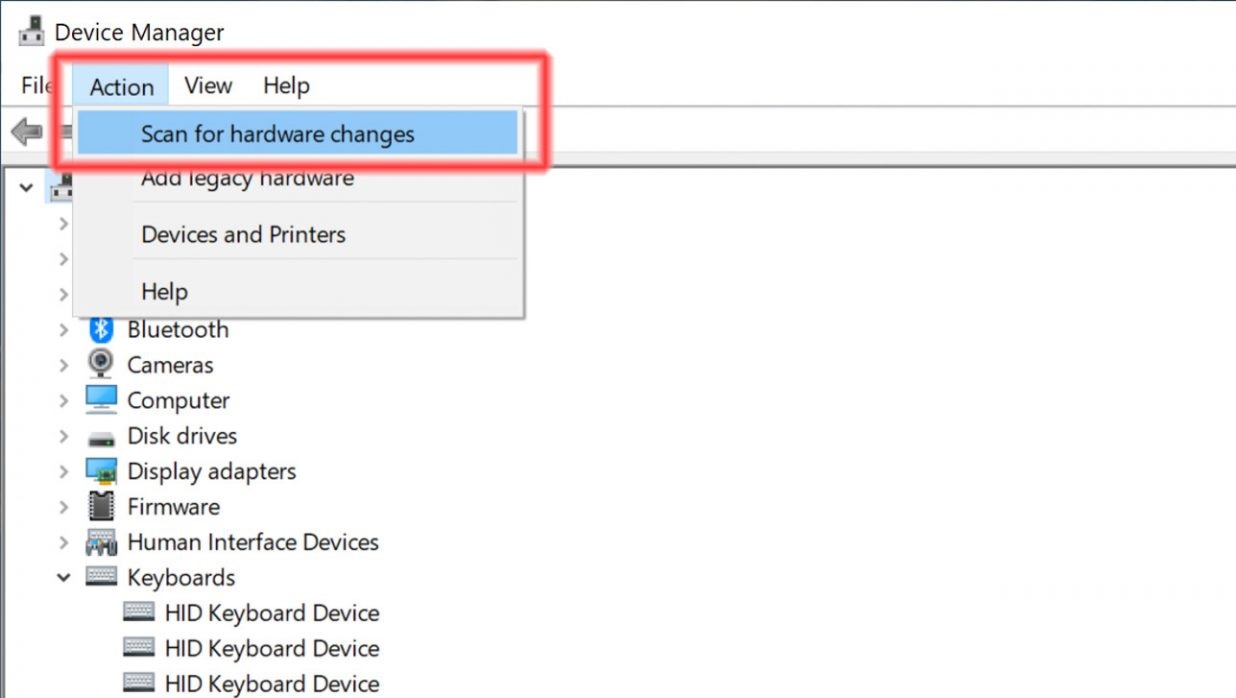
Cách mở khóa bàn phím laptop
Mở khóa bàn phím laptop bằng Control Panel
Bước 1: Tìm kiếm và mở Control Panel.
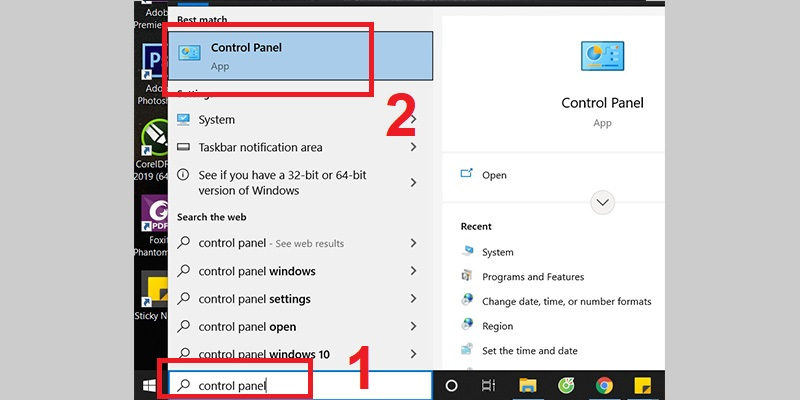
Bước 2: Chọn mục Ease of Access Center.
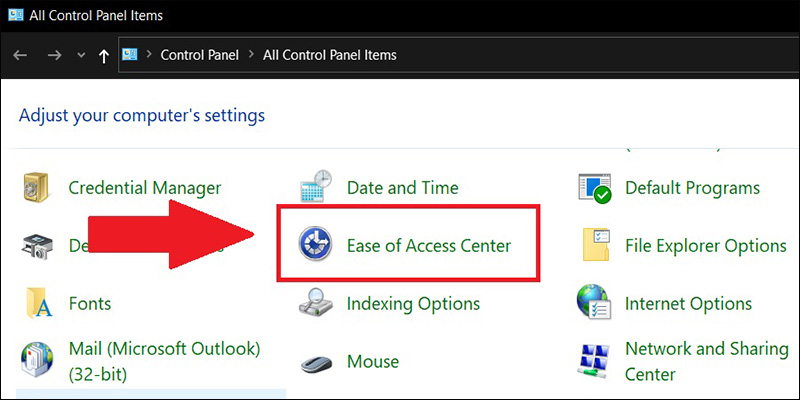
Bước 3: Chọn mục Make the keyboard easier to use.
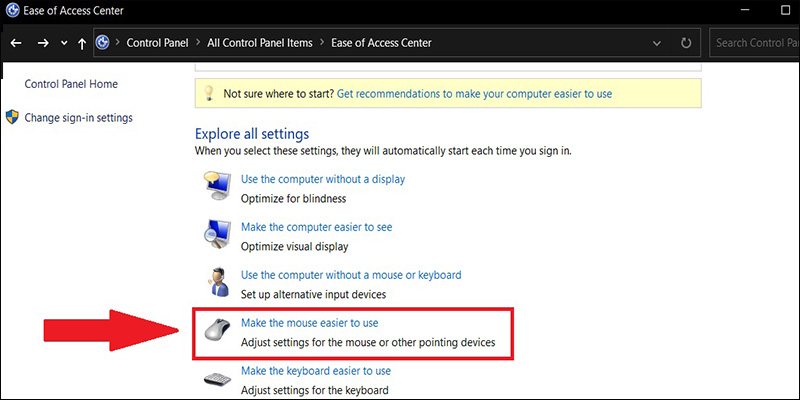
Bước 4: Bỏ hết dấu tick chọn ở các mục > Nhấn OK, bàn phím laptop sẽ hoạt động lại bình thường.
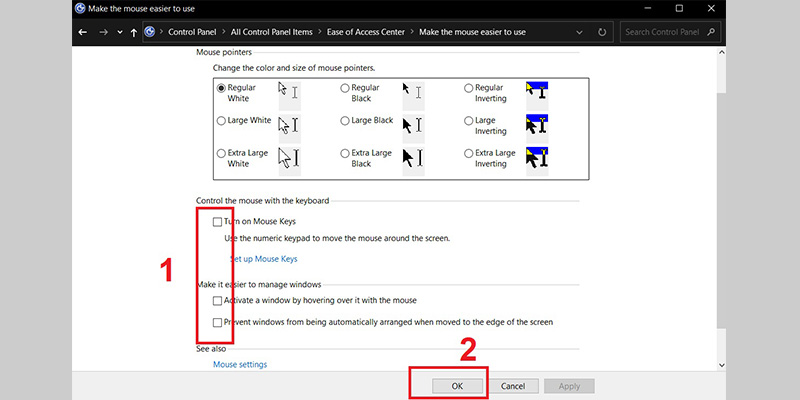
Mở khóa bàn phím laptop với tổ hợp phím
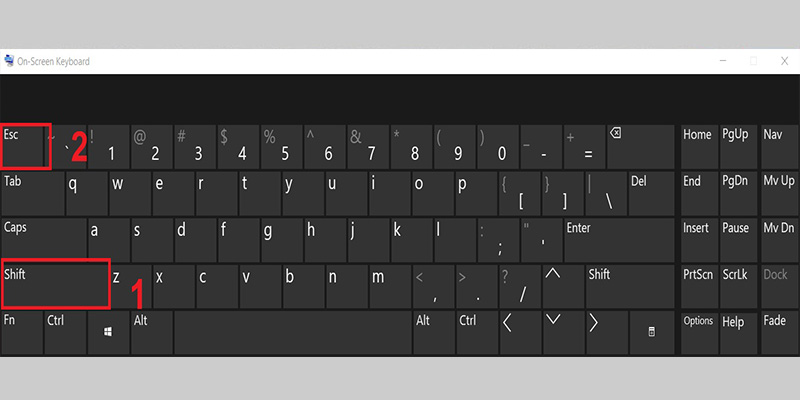
Bạn ấn tổ hợp Shift + Esc (hoặc Windows + Space) để mở trạng thái khóa bàn phím máy tính.
Lưu ý khi khóa bàn phím Laptop
Một số loại máy tính có thiết kế sử dụng phím tắt khác nhau. Để tránh sử dụng sai phím tắt, bạn nên tham khảo qua hướng dẫn sử dụng của máy trước khi tiến hành khóa bàn phím.
Việc khóa bàn phím sẽ giúp cho bạn bảo mật thông tin và kèm theo nhiều lợi ích khác, tuy nhiên bạn không nên lạm dụng chức năng này. Trong khi khóa bàn phím, máy tính vẫn được hoạt động bình thường, gây nóng và giảm tuổi thọ của thiết bị.
Kết luận
Vậy là Hoamitech.com vừa hướng dẫn các bạn khóa bàn phím laptop với nhiều cách khác nhau. Hy vọng với những thông tin mà chúng tôi vừa chia sẻ bạn sẽ biết cách bảo vệ bàn phím laptop của mình phù hợp nhé!
Đừng quên like share để Họa Mi Tech có thêm động lực sáng tạo thêm ngày càng nhiều những chủ đề hay ho khác. Hãy để lại bình luận bên dưới nếu bạn cần hỗ trợ thêm thông tin, giải đáp thắc mắc nhé! Cảm ơn các bạn đã theo dõi và đón đọc.
