OneDrive là gì? Nếu bạn thường xuyên trao đổi công việc qua mạng lưới Internet hay cần lưu trữ tài liệu quan trọng chắc chắn đã từng nghe tới thuật ngữ này. Tuy nhiên để có thể hiểu rõ hơn và nắm chắc được cách sử dụng hợp lý bạn hãy cùng FPTCloud tìm hiểu chi tiết ngay bây giờ. Chắc chắn bạn sẽ hài lòng khi tin tưởng và đồng hành cùng Onedrive.
OneDrive là gì?
OneDrive là gì? Thực tế đây là một dịch vụ lưu trữ đám mây được hãng Microsoft phát triển. Dịch vụ ra đời cho phép người dùng có thể lưu trữ các file, folder, video hay thậm chí là lưu trữ các tài liệu quan trọng trực tuyến. Sử dụng OneDrive người dùng không phải lưu trữ trong máy tính thông thường mà vẫn bảo mật được tài liệu.
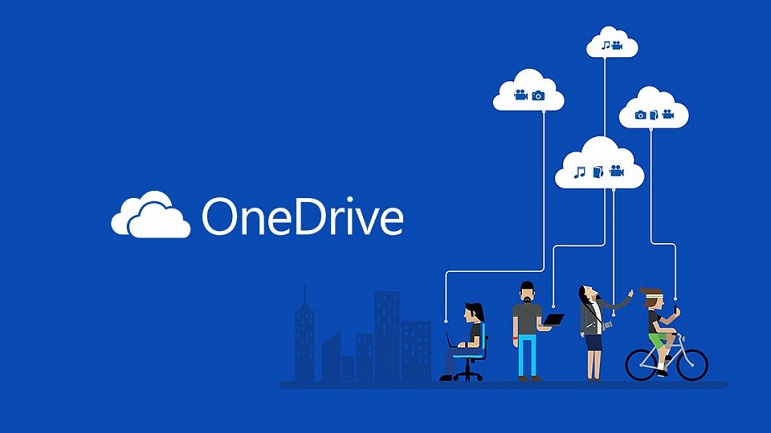 Tìm hiểu chi tiết OneDrive là gì
Tìm hiểu chi tiết OneDrive là gì
Microsoft OneDrive còn cho phép người dùng đồng bộ dữ liệu hoặc truy cập chúng thông qua nhiều trình duyệt khép hay điện thoại khác nhau. Do đó bạn hoàn toàn có thể truy cập và sử dụng ở bất kỳ đâu thông qua bất kỳ trang thiết bị nào được kết nối Internet.
Ưu điểm và hạn chế của OneDrive
Onedrive ngay từ khi vừa ra đời đã nhanh chóng tạo nên cơn sốt trong lòng người dùng. Thế nhưng liệu dịch vụ dữ liệu đám mây của Microsoft có điểm gì khác biệt so với các sản phẩm khác? Chi tiết bạn hãy cùng đánh giá thông qua ưu và nhược điểm của OneDrive.
Ưu điểm
Trên thực tế OneDrive sở hữu trong mình rất nhiều ưu điểm nổi trội. Đây cũng chính là những căn cứ làm nên thành công của dịch vụ dễ dàng chinh phục đông đảo người dùng. Vậy ưu điểm Onedrive là gì? Về cơ bản các ưu điểm nổi trội đấy là:
- Có thể mở và lưu các tập tin một cách nhanh chóng.
- Sử dụng miễn phí với một dung lượng cực lớn.
- Dễ dàng truy cập vào các tệp quan trọng khi ngoại tuyến
- Xem, chỉnh sửa và lưu trữ tài liệu trên mọi thiết bị kết nối Internet.
- Có thể chia sẻ tài liệu dễ dàng mà không bị giới hạn dung lượng tệp.
- Đồng bộ với hầu hết các ứng dụng của Microsoft
- Cho phép người dùng làm việc chặt chẽ với các ứng dụng Microsoft Office khác.
- …
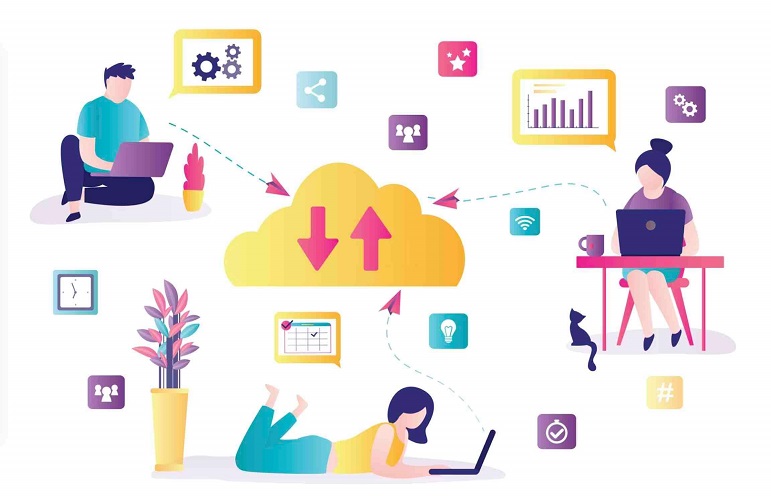 OneDrive thực tế mang đến rất nhiều ưu điểm chinh phục người dùng
OneDrive thực tế mang đến rất nhiều ưu điểm chinh phục người dùng
Hạn chế
Tất nhiên bên cạnh các ưu điểm vốn có thì Onedrive cũng có những hạn chế nhất định. Điều này hoàn toàn không có gì phải phủ nhận, bởi vì bản chất cái gì cũng có hai mặt của nó. Vậy cụ thể các hạn chế của One Drive là gì? Chi tiết là:
- Onedrive thực tế chỉ thật sự phát huy tốt khi được sử dụng trên hệ thống điều hành Windows. Đối với các hệ điều hành khác người dùng sẽ có những hạn chế nhất định.
- Onedrive tích hợp rất nhiều dịch vụ khác nhau của Microsoft như outlook, Xbox,…Vậy nên điều này làm cho nó trở nên phức tạp và gây bất tiện cho người dùng khi sử dụng.
- Có một số trục trặc xảy ra khi sử dụng để chia sẻ tệp với đồng nghiệp, khách hàng. Tuy nhiên hạn chế này không hình thành nhiều.
- Microsoft Onedrive luôn vận hành khi khởi động máy tính và nó có thể làm máy của bạn chậm hơn.
- …
>>> Có thể bạn quan tâm: Lỗi 552 là gì? Cách sửa lỗi Connection timed out nhanh nhất
Lợi ích khi sử dụng Microsoft OneDrive
Có thể nhận định rằng hiện nay nhu cầu sử dụng và lưu trữ dữ liệu đang ngày càng có xu hướng tăng cao. Chính vì vậy rất nhiều dịch vụ lưu trữ đám mây xuất hiện nhằm đáp ứng đầy đủ những nhu người dùng. Trong đó Onedrive hiện là dịch vụ lưu trữ nổi bật được đông đảo mọi người ưa chuộng. Bởi lẽ:
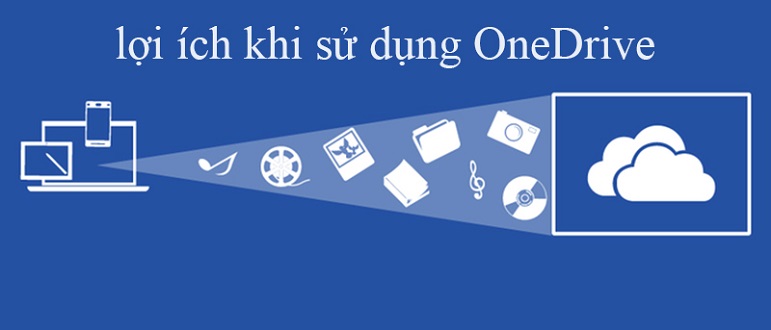 Không ít người dùng đánh giá cao về những gì mà OneDrive mang tới
Không ít người dùng đánh giá cao về những gì mà OneDrive mang tới
Tự động sao lưu dữ liệu
Người dùng không cần dùng tới USB bên mình mỗi ngày để có thể sao chép dữ liệu. Thay vào đó OneDrive giúp bạn sao lưu các tệp lên dữ liệu đám mây mọi lúc, mọi nơi. Chỉ cần bạn bật tính năng tự động sao lưu các thư mục đã chọn từ PC. Thậm chí OneDrive còn có thể lưu trữ ảnh chụp màn hình máy tính trực tiếp chỉ với vài thao tác đơn giản.
Tính bảo mật tối đa
Lý do nên sử dụng Onedrive là gì? Đáp án tiếp theo chính là đảm bảo tính năng bảo mật cho các dữ liệu. Bởi vì OneDrive cung cấp một lớp bảo mật bổ sung chắc chắn. Một khi sự cố xảy ra với máy tính cá nhân hay máy chủ doanh nghiệp thì các dữ liệu quan trọng vẫn được bảo mật tuyệt đối và sẽ không bị mất đi.
Dễ dàng sử dụng
OneDrive tích hợp File Explorer nên việc sử dụng rất thú vị. Bạn chỉ cần kéo và thả tệp vào thư mục OneDrive như cách bạn làm trong thư mục cục bộ ở PC là được. Vậy nên dù bạn không am hiểu công nghệ cũng có thể sử dụng tiện lợi.
Chia sẻ tài liệu nhanh chóng
Người dùng hoàn toàn có thể chia sẻ tài liệu cho đồng nghiệp, sếp hoặc đối tác nhanh chóng. Quá trình chia sẻ không phải kèm theo mail hay bị giới hạn dung lượng.
 Ứng dụng hỗ trợ người dùng chia sẻ tài liệu cực nhanh
Ứng dụng hỗ trợ người dùng chia sẻ tài liệu cực nhanh
Linh hoạt trong việc truy cập
Ngoài việc đồng bộ thư mục thì OneDrive còn cho phép người dùng truy cập bất kỳ tệp nào của mình từ xa trên các thiết bị khác nhau. OneDrive hoạt động như một dịch vụ máy tính từ xa mà không cần tải nội dung của bạn lên OneDrive. Đặc biệt bạn có thể truy cập vào tài liệu ngay cả khi ngoại tuyến.
Hỗ trợ tiết kiệm dung lượng máy tính
Và đây cũng là một trong những câu trả lời tiếp theo về lý do nên chọn One Drive là gì. Bởi lẽ OneDrive sử dụng miễn phí với dung lượng khổng lồ. Một khi lưu trữ nơi đây bạn sẽ tiết kiệm được cho mình dung lượng lưu trữ trên PC. Thông qua đó bạn cũng có thể cài đặt thêm các ứng dụng hay phần mềm khác cho máy tính để đáp ứng nhu cầu, mục đích của mình.
Hướng dẫn tải về và cài đặt OneDrive
Một khi bạn đã hiểu rõ được OneDrive là gì thì bây giờ bạn có thể bắt tay vào công việc tải và cài đặt. Mọi quá trình thực hiện không quá phức tạp và khó khăn nên bạn hoàn toàn có thể áp dụng thành công. Chi tiết cách làm như sau:
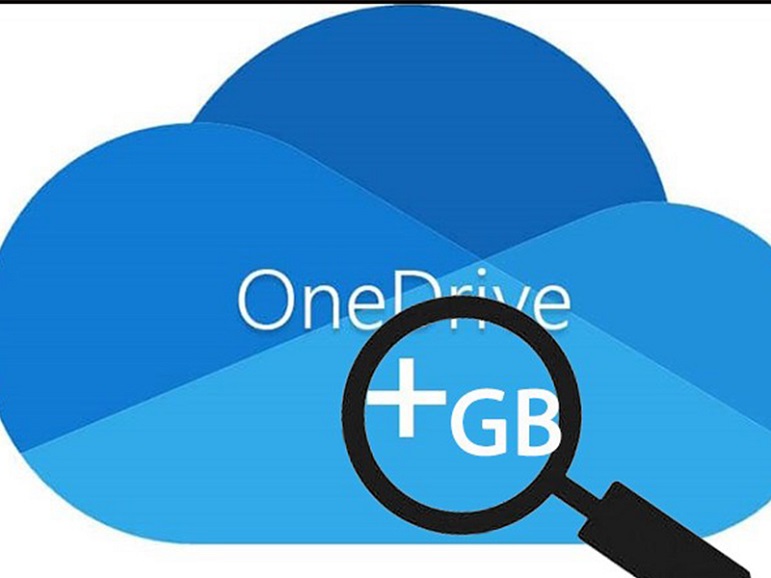 Để tải OneDrive chỉ trong nháy mắt
Để tải OneDrive chỉ trong nháy mắt
Cách tải về
Để có thể tải OneDrive về máy bạn hãy vào trang chủ của One Drive tại đây: https://www.microsoft.com/vi-vn/microsoft-365/onedrive/online-cloud-storage. Tại giao diện chính của trang chủ bạn hãy click vào mục “tải xuống”. Lúc này giao diện mới sẽ thay đổi bạn hãy bấm chọn “tải xuống” một lần nữa để tải phần mềm xuống.
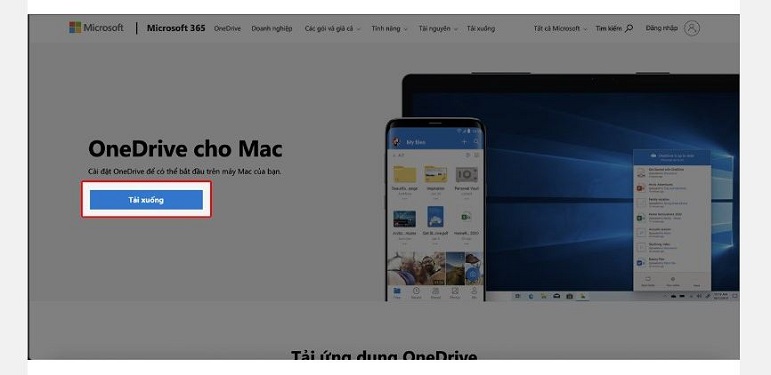 Bấm tải xuống tại giao diện chính của hệ thống
Bấm tải xuống tại giao diện chính của hệ thống
Lúc này bạn hãy chờ đợi một lúc cho ứng dụng được tải xuống. Sau đó, bạn hãy mở ứng dụng lên để chuyển sang bước cài đặt.
 Mở ứng dụng lên để cài đặt
Mở ứng dụng lên để cài đặt
Tuy nhiên bạn lưu ý rằng để có thể tải OneDrive về máy bạn cần có tài khoản Microsoft. Nếu bạn chưa có thì bạn hãy thực hiện đăng ký trước đã nhé. Cách đăng ký rất đơn giản, bạn chỉ cần làm theo đúng với những hướng dẫn được hệ thống đưa ra là được.
Cách cài đặt
Một khi tải xuống thành công bạn hãy tiến hành mở file có định dạng .exe lên. Sau đó bạn hãy vận hành bằng cách chọn Run để tiến hành cài đặt. Tại giao diện mới hình thành bạn bấm chọn “tiếp tục”.
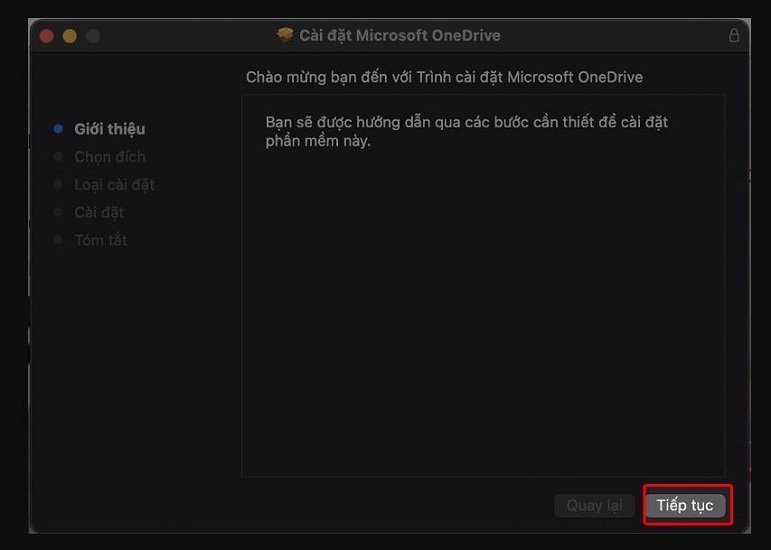 Bấm chọn tiếp tục khi hệ thống giới thiệu ứng dụng
Bấm chọn tiếp tục khi hệ thống giới thiệu ứng dụng
Sau đó giao diện chuyển tới chọn đích bạn cứ nhấp chọn Next. Tiếp giao diện mới bạn bấm chọn “Cài đặt” như hình là được.
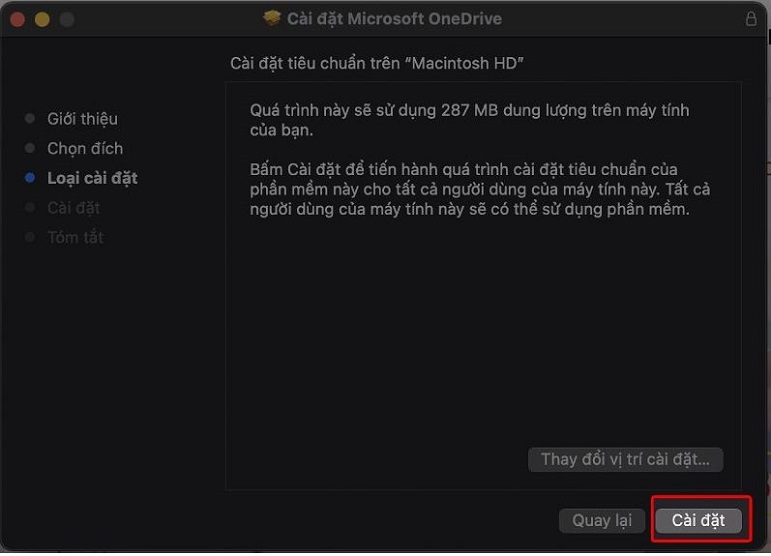 Bạn bấm chọn cài đặt
Bạn bấm chọn cài đặt
Lúc này hệ thống sẽ bắt đầu tiến hành cài đặt. Quá trình thực hiện sẽ mất thời gian một chút nên bạn hãy chờ đợi nhé. Một khi cài đặt xong xuôi OneDrive sẽ nổi lên một thông báo như sau và bạn bấm chọn “Đóng” là được.
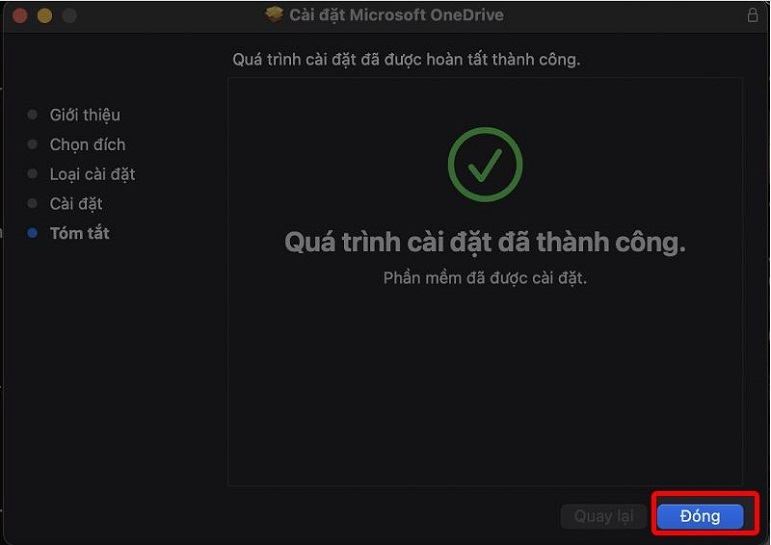 Chọn đóng sau khi cài đặt xong
Chọn đóng sau khi cài đặt xong
>>> Có thể bạn quan tâm: Nguyên nhân và cách khắc phục lỗi error code 0xc004f074
Cách sử dụng OneDrive chi tiết
Một khi biết được OneDrive là gì không đồng nghĩa với việc bạn sẽ biết được cách sử dụng ra sao. Vậy nên để không phải mất thời gian tìm hiểu bạn hãy bỏ túi ngay cách sử dụng onedrive cơ bản dưới đây.
Đăng ký tài khoản
Để có thể sử dụng OneDrive trước hết bạn cần phải có tài khoản riêng cho mình. Cách đăng ký rất đơn giản bạn nhé, chỉ cần bạn mở ứng dụng lên sau đó nhấp chọn vào “Create Account” để tiến hành đăng ký tài khoản. Lưu ý tài khoản tạo nên phải có email vào số điện thoại để đăng ký nhé.
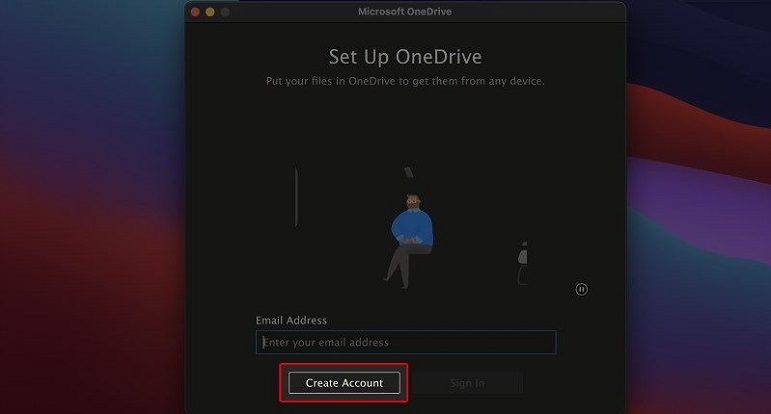 Bấm chọn Create Account để đăng ký tài khoản
Bấm chọn Create Account để đăng ký tài khoản
Lúc này giao diện sẽ thay đổi bạn điền thông tin email và mật khẩu là hoàn thiện tại khoản. Sau đó bạn bấm chọn Next là hoàn thành việc đăng ký tài khoản. Trong trường hợp bạn đã có tài khoản thì chỉ cần tiến hành đăng nhập email. Tiếp đến bạn click vào “Sign in” là xong.
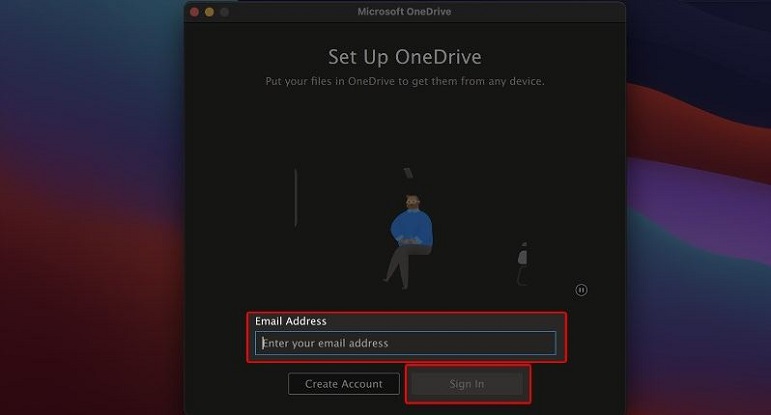 Nhập email và bấm sing in để đăng nhập
Nhập email và bấm sing in để đăng nhập
Tải thư mục lên OneDrive
Tại giao diện chính của OneDrive bạn hãy click vào “Mới” với biểu tượng dấu cộng trên thanh công cụ. Lúc này các tùy chọn xuất hiện bạn bấm vào “thư mục” để tạo thư mục lưu trữ cho mình. Bạn cũng có thể tạo các file dạng Word, Excel hay PowerPoint, OneNote,…
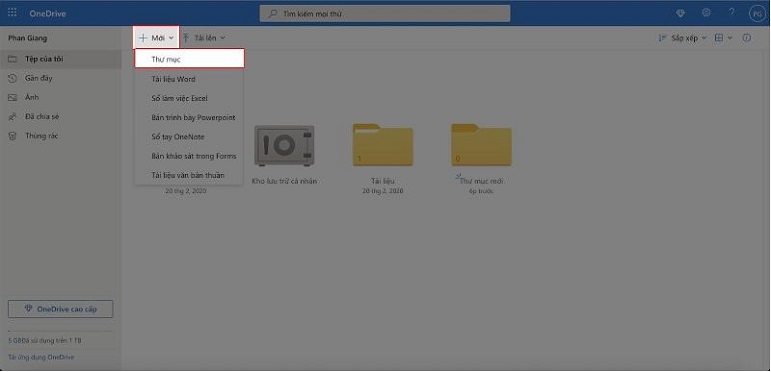 Bấm chọn mới và click vào thư mục
Bấm chọn mới và click vào thư mục
Sau đó một thông báo của thư mục hiển thị bạn hãy nhập tên thư mục lưu và nhấn tạo. Bây giờ bạn hãy vào thư mục vừa tạo thành công sau đó chọn “tải lên” để bắt đầu tải tệp lên OneDrive. Bạn hoàn toàn có thể chọn tải tệp hay các thư mục đều được.
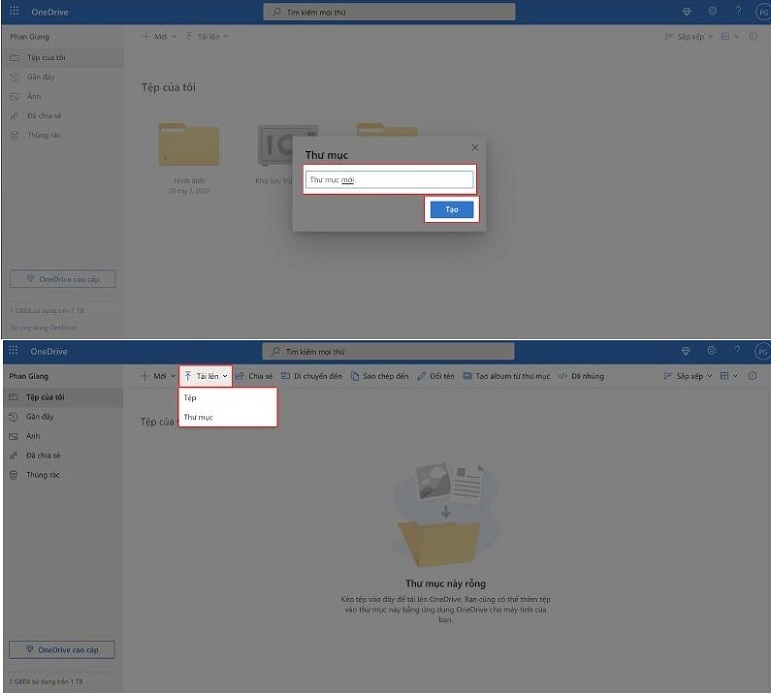 Đặt tên thư mục và bấm tải lên
Đặt tên thư mục và bấm tải lên
Bây giờ bạn chọn tập tin mà mình muốn tải lên. Sau đó bạn click vào “Mở” để hoàn tất quá trình tải tệp lên OneDrive là được.
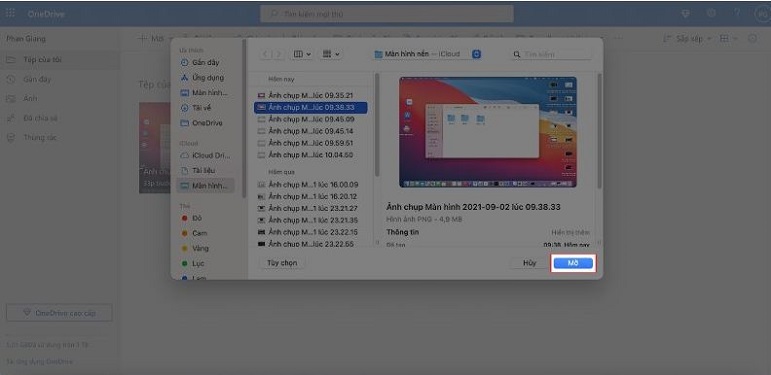 Bấm chọn mở để tải tệp
Bấm chọn mở để tải tệp
Tải file lên OneDrive
Trong trường hợp muốn tải file lên OneDrive về máy thì làm cách nào. Đầu tiên trong giao diện OneDrive bạn mở thư mục có chứa file mà bản thân muốn tải về máy. Sau đó bạn chọn các file cần, bạn có thể chọn nhiều file cùng lúc để tải xuống đều được nhé.
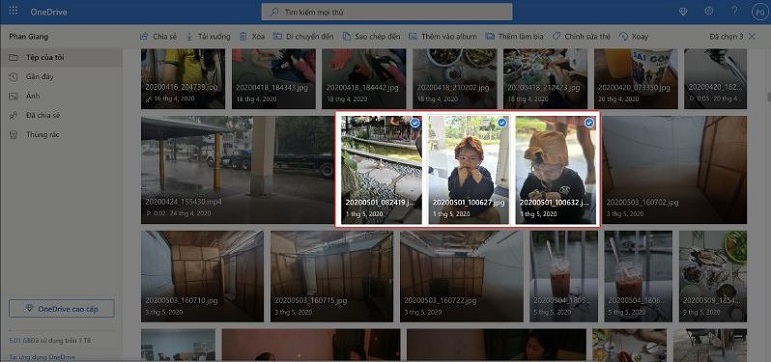 Chọn file cần tải xuống từ OneDrive
Chọn file cần tải xuống từ OneDrive
Một khi chọn hoàn tất để tải xuống bạn tìm kiếm trên thanh công cụ của OneDrive. Tại đây bạn chọn “tải xuống” vậy là có thể hoàn thành quá trình tải file rồi.
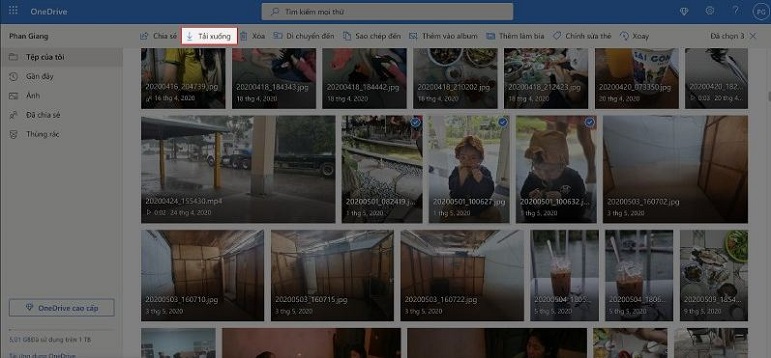 Bạn click vào tải xuống để hoàn tất
Bạn click vào tải xuống để hoàn tất
Vậy OneDrive là gì? Cách sử dụng dịch vụ dữ liệu đám máy này như thế nào? Chắc hẳn thông qua những giải đáp trên của FPT Cloud bạn đã có được cho mình thông tin hữu ích rồi nhỉ. Nếu bạn đang tìm kiếm cho mình một dịch vụ lưu trữ tốt thì đừng bỏ lỡ OneDrive. Ắt hẳn bạn sẽ hoàn toàn bất ngờ với những gì mà ứng dụng mang lại đây nhé.
Liên hệ với chúng tôi để biết thêm thông tin chi tiết về dịch vụ của FPT Smart Cloud
- Website:
- Fanpage:
https://www.facebook.com/fptsmartcloud
- Email: info@fptcloud.com
- Hotline: 1900 638 399
FPT Smart Cloud – Nhà cung giải pháp và tư vấn hàng đầu về Điện toán đám mây và Trí tuệ nhân tạo tại Việt Nam.
