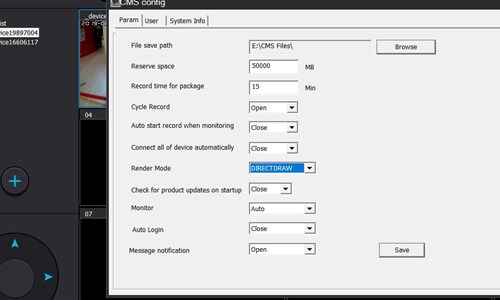Dưới đây là các thông tin và kiến thức về chủ đề device rtsp password là gì hay nhất do chính tay đội ngũ mayepcamnoi chúng tôi biên soạn và tổng hợp:
1. Khắc phục Camera Yoosee lỗi không xem được trên máy tính đơn giản
Tác giả: baophong.vn
Ngày đăng: 05/12/2021 01:20 PM
Đánh giá: 3 ⭐ ( 27712 đánh giá)
Tóm tắt: Trong quá trình sử dụng, khó tránh khỏi sản phẩm gặp lỗi. Lỗi thường gặp nhất phải kể đến là lỗi không xem được Camera Yoosee trên máy tính.
Khớp với kết quả tìm kiếm: Lỗi thường gặp nhất phải kể đến là lỗi không xem được Camera Yoosee … mặc định 123) -> Chọn Device RTSP Password (nhập thông tin vào)….. read more
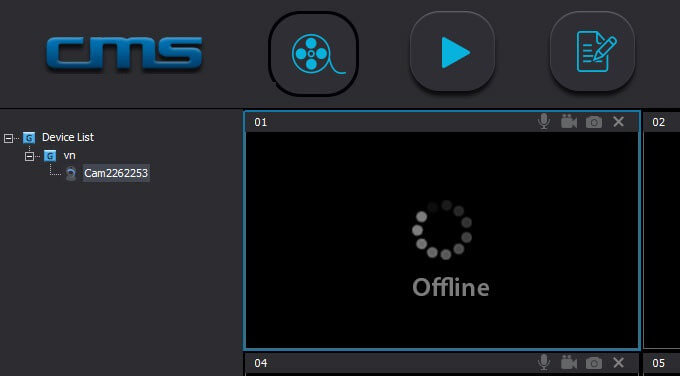
2. Rtsp Camera Là Gì Cũng Như Rtsp Camera Yoosee Là Gì – Top Công Ty, địa điểm, Shop, Dịch Vụ Tại Bình Dương
Tác giả: topbinhduong.net
Ngày đăng: 08/02/2021 05:54 PM
Đánh giá: 3 ⭐ ( 92973 đánh giá)
Tóm tắt: – Sau khi bạn kết nối Camera IP với 1 cổng mạng từ switch máy tính ra, cắm nguồn cho camera (Nếu switch của bạn hỗ trợ PoE thì không cần cắm nguồn cho camera,
Khớp với kết quả tìm kiếm: Sau khi bạn kết nối Camera IP với 1 cổng mạng từ switch máy tính ra, cắm nguồn cho camera (Nếu switch của bạn hỗ trợ PoE thì không cần cắm ……. read more

3. Khắc phục Camera Yoosee lỗi không xem được trên máy tính đơn giản – Chickgolden
Tác giả: topbinhduong.net
Ngày đăng: 05/14/2020 07:23 AM
Đánh giá: 3 ⭐ ( 11738 đánh giá)
Tóm tắt:
Khớp với kết quả tìm kiếm: Password hint là mật khẩu gợi ý, là lời nhắc nhở dành cho những ai quên mật khẩu. Đọc tiếp để hiểu thêm Password hint là gì và cách sử dụng password hint ……. read more
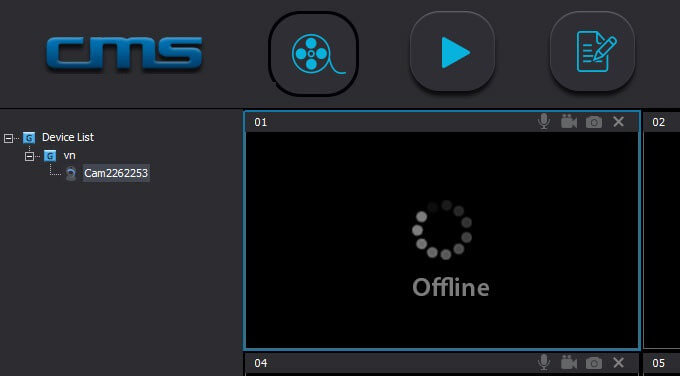
4. Hướng dẫn cài đặt camera yoosee trên máy tính 2020
Tác giả: chickgolden.com
Ngày đăng: 09/23/2021 12:44 PM
Đánh giá: 5 ⭐ ( 69276 đánh giá)
Tóm tắt: Cách cài đặt camera yoosee trên máy tính. Hướng dẫn cách thiết lập camera yoosee trên máy tính, laptop chi tiết và sửa lỗi không xem được camera yoosee trên máy tính bằng phần mềm.
Khớp với kết quả tìm kiếm: Lỗi thường gặp nhất phải kể đến là lỗi không xem được Camera Yoosee … mặc định 123 ) -> Chọn Device RTSP Password ( nhập thông tin vào ) ….. read more
5. Camera RTSP Link – Hệ thống ứng dụng CCTV
Tác giả: camerayoosee.com
Ngày đăng: 04/01/2020 12:00 AM
Đánh giá: 4 ⭐ ( 59806 đánh giá)
Tóm tắt:
Khớp với kết quả tìm kiếm: RTSP là một trong những giao thức truyền tải video cực mạnh và ổn định mà camera YooSee hỗ trợ. Với RTSP thì bạn có thể làm được rất nhiều ……. read more

6. Top 39 mật khẩu rtsp là gì hay nhất 2022
Tác giả: camerayoosee.com
Ngày đăng: 12/20/2020 02:35 PM
Đánh giá: 5 ⭐ ( 93233 đánh giá)
Tóm tắt: mật khẩu rtsp là gì và Top 39 mật khẩu rtsp là gì hay nhất 2022
Khớp với kết quả tìm kiếm: Hướng dẫn lấy link RTSP camera YooSee RTSP là một trong những giao thức truyền tải video cực mạnh và ổn định mà camera YooSee hỗ trợ….. read more

7. Top 16 cách lấy link rtsp camera yoosee hay nhất 2022
Tác giả: thegioikhongday.vn
Ngày đăng: 01/12/2020 04:57 AM
Đánh giá: 3 ⭐ ( 39872 đánh giá)
Tóm tắt: cách lấy link rtsp camera yoosee và Top 16 cách lấy link rtsp camera yoosee hay nhất 2022
Khớp với kết quả tìm kiếm: Và chọn property device sau đó điền các thông tin như ảnh dưới đây. Bạn đang không biết lất RTSP password ở đâu đúng không?…. read more

8. Cách Khắc Phục Lỗi Không Xem Được Camera Yoosee Trên Máy Tính
Tác giả: www.youtube.com
Ngày đăng: 01/07/2020 09:22 AM
Đánh giá: 3 ⭐ ( 33375 đánh giá)
Tóm tắt: Camera Yoosee là một trong những thiết bị giám sát hiện đang được sử dụng khá nhiều nhờ phân khúc giá rẻ, lắp đặt dễ dàng tại nhiều không gian khác nhau. Tuy nhiên trong quá trình sử dụng, người dùng thường gặp phải một số lỗi nhất định. Phổ biến nhất chính là lỗi không xem được camera Yoosee trên máy tính.
Khớp với kết quả tìm kiếm: www.youtube.com › watch…. read more
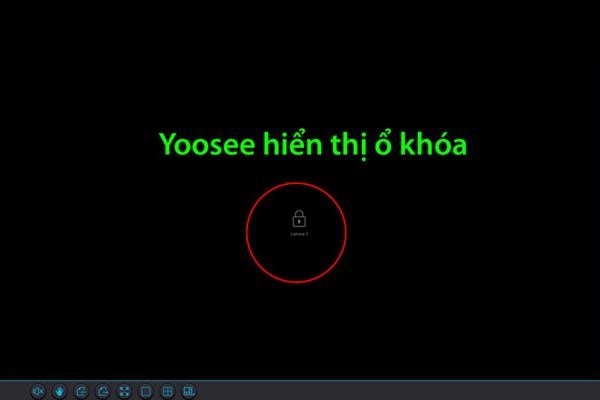
9. Hướng dẫn thêm Camera IP vào đầu ghi – Công Nghệ Hoàng Nguyễn
Tác giả: www.nhatthuc.com.vn
Ngày đăng: 11/12/2021 10:57 AM
Đánh giá: 5 ⭐ ( 52098 đánh giá)
Tóm tắt: Chào các bạn,Camera IP hiện nay đang rất thịnh hành bởi vì tính đơn giản trong lắp đặt và cho hình ảnh rất đẹp của nó. Từ khóa “Camera IP” đang rất phổ biến và được tìm kiếm rất nhiều bởi người sử dụng.Có thể thấy rõ điều đó qua biểu đồ báo cáo lượng tìm kiếm từ khóa “Camera IP” của Google, nổi bật lên tháng 8/2017 với hơn 438 ngàn lần tìm kiếm. Quả là con số rất cao: LƯỢNG TÌM KIẾM TỪ KHÓA CAMERA IP Các bạn quan tâm đến định nghĩa “Camera IP là gì ?” có thể copy lên Google tìm kiếm, hiện nay bài viết về nó rất nhiều. Ở đây tôi tóm tắt và nhấn mạnh một số lưu ý mà có thể giúp bạn tiết kiệm rất nhiều thời gian tìm kiếm:Định nghĩa (theo ngôn ngữ của tôi):Camera IP cũng là thuộc họ nhà Camera, nó khác biệt ở chỗ sử dụng chuẩn ONVIF (Chuẩn giao tiếp chung giúp tích hợp các thiết bị một cách dễ dàng mà không phụ thuộc vào nhà sản xuất), nghĩa là đầu ghi có hỗ trợ ONVIF thì sẽ kết nối được Camera IP. Khác với các định nghĩa ANALOG, AHD, TVI, CVI, HDTVI, HDCVI…. Những chuẩn này không đồng nhất gây khó khăn cho người sử dụng.Một số lưu ý: Camera IP có rất nhiều loại hiện nay trên thị trường, nhưng nhờ có chuẩn chung nên chúng dễ dàng tích hợp được với các thiết bị khác hãng (Như đầu ghi hình), ngoài ra chúng có thể chạy độc lập, vì mỗi thiết bị Camera IP đều sở hữu một địa chỉ IP khác nhau. Camera IP Wifi cũng là Camera IP, nhưng nó có khả năng bắt Wifi, nên bạn có thể không cần đến dây mạng khi kết nối. Còn Camera IP thì không có Wifi, bạn phải kết nối 1 dây mạng trực tiếp từ Modem tới camera (Tất nhiên cấu tạo trên camera ip sẽ có cổng RJ45 cho bạn cắm vào). Camera IP có thể có thẻ nhớ hoặc không có thẻ nhớ tùy thuộc vào mẫu mã bạn chọn, thông số sẽ đi kèm theo với sản phẩm. Trong trường hợp này bạn muốn lưu video để xem lại có thể lưu lại trên máy tính hoặc đầu ghi hình có hỗ trợ Camera IP. Camera IP thường giá sẽ đắt hơn so với camera loại khác. Camera IP có thể tích hợp nhiều tính năng thông minh thú vị như: chống ngược sáng, báo động chuyển động, khả năng nhìn đêm, auto tracking, đếm người truy cập, hàng rào ảo….. Ngoài ra nó còn có chức năng nhận POE (Cấp nguồn qua dây mạng RJ45), bạn phải có Switch POE hoặc thiết bị tương tự có khả năng cấp nguồn mới sử dụng được chức năng này. Đi dây dễ dàng hơn: Với camera IP bạn không cần phải đi dây đồng trục hoặc tín hiệu như các loại camera khác nữa, nếu là camera ip wifi, chỉ cần cắm nguồn là xong.Nãy giờ lan man nhiều rồi, giờ chúng ta vào vấn đề chính là làm thế nào để thêm Camera IP vào đầu ghi hình.Ok, let’s go. Chúng ta sẽ tìm hiểu cách thêm Camera IP vào đầu ghi hình trên từng hãng camera, dưới đây tôi liệt kê 3 hãng camera đang thịnh hành hiện nay là KBVISION, HIKVISION, DAHUA. Các hãng khác các bạn cũng làm tương tự thôi (Vì bản chất giống nhau cả, các bạn cứ thế mà suy ra).Các loại đầu ghi hỗ trợ: Đầu Ghi Hình IP Đầu Ghi Hình khác có hỗ trợ thêm 1 số Camera IP (Tùy theo đầu ghi sẽ có thông số này cụ thể) 1. Thêm Camera IP vào đầu ghi KBVISION.Tương tự như trên đầu ghi DAHUA vì phần mềm 2 hãng này giống nhau.Trường hợp 1: Camera IP và đầu ghi KBVISION chung lớp mạngBước 1: Mở phần mềm KBiVMS lên (Đối với đầu ghi DAHUA, bạn sử dụng phần mềm Smart PSS)Nếu bạn chưa biết cách tải, cài đặt, và sử dụng phần mềm KBiVMS, nên tham khảo bài viết này trước: Hướng dẫn cài đặt xem qua mạng đầu ghi KBVISIONVào mục Configuration chọn Device CFG -> Chọn đầu ghi cần thêm -> Camera -> Remote Device VÀO MỤC DEVICE CFG TRÊN PHẦN MỀM KBiVMS Bước 2: Chọn đầu ghi hình cần thêm Camera IP sau đó nhấn Remote Device Nếu không tìm thấy Camera Ip nào, nghĩa là bạn chưa khởi tạo thiết bị, mục đích giúp thiết bị đăng kí thành viên với modem nhà mạng. Nếu bạn chưa biết cách khởi tạo thiết bị, nên tham khảo bài viết này: Hướng dẫn cài đặt Camera IP Wifi KBVISION xem CLOUD bằng Smartphone Sau khi kích hoạt thiết bị xong, bạn vào lại Remote Device để thêm Camera IP Bước 3: Tích chọn đúng Camera IP cần thêm vào sau đó nhấn Add Device TÍCH CHỌN CAMERA IP ĐỂ THÊM Sau khi nhấn nút Add Device, phần mềm sẽ tự động thêm Camera IP vào phía dướiBước 4: Tiếp tục bạn kéo xuống phía dưới, chọn Camera IP mới thêm vào, chỉnh sửa lại các thông số cho đúng CHỌN ĐÚNG CAMERA IP SAU ĐÓ CHỈNH SỬA LẠI CÁC THÔNG SỐ Device Name: Điền tên bất kỳ để phân biệt với các Camera Ip khác IP: bạn giữ nguyên Protocol Type: Onvif Port: 8888 User Name: admin Password: admin Remote Chanel: 1 Nhấn Ok, ra ngoài màn hình chính nhấn Save để lưu lạiTrường hợp 2: Camera IP và đầu ghi KBVISION không chung mạngTrường hợp này xảy ra khi bạn muốn thêm Camera IP từ xa vào đầu ghi KBVISIONVới trường hợp này, bạn phải cài đặt cho Camera IP một tên miền trước. Nếu bạn chưa biết cách cài đặt tên miền, có thể tham khảo bài viết này: Hướng dẫn cài đặt đầu ghi KBVISION chi tiếtSau đó bạn làm theo từng bước ở phía dưới:Bước 1: Mở phần mềm KBiVMS lên (Đối với đầu ghi DAHUA, bạn sử dụng phần mềm Smart PSS) VÀO MỤC DEVICE CFG TRÊN PHẦN MỀM KBiVMSBước 2: Chọn đầu ghi hình cần thêm Camera IP sau đó nhấn Remote Device Bước 3: Điền thông tin camera IP từ xa vào đầu ghiDevice Name: Tên camera để phân biệtIP: Tên miền của camera từ xaProtocol Type: Chọn PrivatePort: Port TCP của camera từ xaUser Name: Tên đăng nhập của camera Ip từ xaPassword: Mật khẩu camera ip từ xaKết Quả Sau khi thêm camera thành công, chúng ta hãy xem kết quả nào CLICK LIVE VIEW ĐỂ XEM CAMERA TRỰC TIẾP MÀN HÌNH XEM TRỰC TIẾP CAMERA 2. Thêm Camera IP vào đầu ghi HIKVISIONTrường hợp 1: Camera IP và đầu ghi HIKVISION cùng chung lớp mạngBước 1: Dùng Internet Explore hoặc phần mềm iVMS 4200 vào đầu ghi HIKVISIONNếu bạn chưa biết cách cài đặt camera HIKVISION xem qua mạng, nên tham khảo bài viết này trước: Hướng dẫn cài đặt đầu ghi HIKVISIONBước 2: Dùng phần mềm SADP Tool để kích hoạt và đặt địa chỉ cho Camera IP.Bạn có thể tham khảo thêm bài viết Hướng dẫn kích hoạt thiết bị HIKVISIONBước 3: Truy cập vào đầu ghi hình -> Configuration (Cấu hình) -> System (Hệ thống) -> Camera Management (Quản lý Camera)Nhấn Add hoặc Quick Add để thêm camera (Nhấn Quick Add sẽ nhanh hơn) CHỌN ADD HOẶC QUICK ADD ĐỂ THÊM CAMERA IP Chọn Camera IP muốn thêm vào: MÀN HÌNH QUICK ADD Sau khi thêm thành công: MÀN HÌNH THÊM CAMERA IP THÀNH CÔNG Sau khi thêm bạn sẽ thấy danh sách Camera IP đã thêm ở đây Cột Status có thể không hiển thị Online ngay được. Bạn refresh lại 1 lần nữa để nó nhận chính xác. Nếu camera vấn không có status là online. Bạn tích chọn nó sau đó nhấn Modify để chỉnh sửa lại các thông số.Trường hợp 2: Camera IP và đầu ghi HIKVISION không chung lớp mạngChúng ta sẽ thêm Camera IP từ xa về đầu ghi HIKVISIONBước 1: Đăng ký tên miền cho Camera IP HIKVISIONĐể thêm được Camera IP Hikvision từ xa, bạn phải cài đặt tên miền cho camera trước. Tham khảo bài viết: Đăng ký tên miền Hik connect miễn phí cập nhật 2018 để biết cách cài đặt tên miền.Bước 2: Cài đặt mở cổng dịch vụSau đó tham khảo bài này (BƯỚC SỐ 6) để mở cổng dịch vụ cho Camera IP có thể đi ra ngoài: Hướng dẫn cài đặt đầu ghi HIKVISION xem qua mạngBước 3: Thêm camera IP từ xa bằng tên miềnCuối cùng bạn cứ thêm bình thường giống như các bước trên nhé. Chỉ cần thay địa chỉ IP của camera bằng tên miền là được. IP Address: tên miền camera ip hikvision (tenmiencamera.cameraddns.net) Protocol: HIKVISION Management Port: server/device port của camera IP (Thường là 8000) User Name: tên người dùng đăng nhập camera IP (mặc định là admin) Password/Confirm: mật khẩu đăng nhập3. Thêm Camera IP khác loại vào Đầu ghi KBVISION, DAHUA hoặc HIKVISIONCamera IP khác loại thường là khác hãng, hoặc camera Yoosee, hoặc các camera IP Wifi noname khác.Trường hợp 1: Camera IP và đầu ghi chung lớp mạngCách 1: Theo chuẩn RTSPCách này thường dùng cho Camera Yoosee và các loại Camera IP noname trên thị trường (Chủ yếu là từ Trung Quốc)ĐẶC BIỆT: Cách này được áp dụng để thêm Camera IP vào phần mềm quản lý bãi xe, vì phần mềm giám sát xe ra vào cổng thường chỉ hỗ trợ RTSP.Bước 1: Tìm địa chỉ IP của camera Sử dụng phần mềm ONVIF Device Manager để lấy địa chỉ (URL) Link tải trang chủ: Tại đây Sau khi tải và cài đặt xong, bạn mở lên, phần mềm sẽ tự động tìm thấy Camera IP trong mạng LAN Nếu phần mềm không tự nhận ra camera ip, bạn dùng phần mềm Advanced IP Scanner để tìm kiếm. Ở đây tôi đã tìm ra Camera IP của mình với địa chỉ 192.168.1.3 SỬ DỤNG PHẦN MỀM Advanced IP Scanner ĐỂ TÌM CAMERA IPBước 2: Đổi địa chỉ Camera thành IP tĩnhBạn sử dụng phần mềm CMS Client để đổi địa chỉ camera thành IP tĩnh, tránh trường hợp camera bị đổi địa chỉ IP do DHCP cấp.Bước 3: Thêm Camera IP vào phần mềm ONVIF Device Manager: KẾT NỐI CAMERA IP BẰNG RTSP – LẤY URL RTSP Chọn Camera IP cần lấy địa chỉ Chọn Menu Live Video Copy địa chỉ rtsp, địa chỉ này sẽ thay thế địa chỉ IP/Domain trong quá trình thêm Camera IP vào đầu ghiSau khi thêm camera ip vào đầu ghi hình, bạn có thể vào cài đặt các thông số khác bình thường thông qua địa chỉ của đầu ghi. Như độ sáng, màu sắc, các chức năng thông minh….Cách 2: Thêm bằng địa chỉ IPBước 1: Tìm và đặt địa chỉ IP camera thành địa chỉ IP tĩnh (Bỏ chức năng DHCP đi)Các bạn thao tác như cách 1 cho tới bước đổi địa chỉ IP tĩnh thành côngBước 2: Thêm bình thường bằng địa chỉ IP mới đặtVào mục add Camera IP và thêm bình thường bằng địa chỉ IP tĩnh, thường PORT sẽ là 5000Trường hợp 2: Thêm camera IP từ xaBước 1: Thiết lập tên miền cho Camera IPBạn phải thiết lập tên miền cho Camera IP trước. Nhưng thường thì các loại camera IP Yoosee hoặc Camera IP Wifi dòng noname sẽ không hỗ trợ tên miền miễn phí. Nên bạn phải cài đặt tên miền thông qua dyndns.com hoặc noipXài 2 dịch vụ này thì bạn phải tốn thêm phí duy trì nhé. Noip lúc trước miễn phí, nhưng giờ bản miễn phí của nó cũng khó lòng sử dụng và rất hạn chế rồi (phải renew tên miền bằng tay, mà chả ai rảnh đi làm cả), nên tóm lại là mua thì mới xài được.Bước 2: Thêm camera vào bình thường bằng tên miền.Với cổng dịch vụ tương ứng (Yoosee mặc định 5000, hikvision mặc định 8000, KBVISION mặc định 8888 …..)Nếu bạn đã đọc tới đây thì việc thêm bằng tên miền như thế nào là quá quen thuộc rồi phải không, nên tôi sẽ không lặp lại hướng dẫn đó nữa. TIP NHỎ:1. Mẹo để biết cổng dịch vụ của Camera IP đang mở là cổng nào ?Thường nếu các hãng quen thuộc chúng ta có các công cụ hỗ trợ để biết cổng dịch vụ đang mở là cổng nào. Còn các camera IP wifi lạ trên thị trường thì sẽ như thế nào? Nếu gặp trường hợp này, bạn dùng phần mềm Ping Tools (Cài trên smartphone) để kiểm tra cổng nhé. Hình ảnh phần mềm Ping Tools2. Mẹo để đổi địa chỉ IP của Camera Yoosee thành IP tĩnh ?Hiện nay Yoosee đã cập nhật phần mềm xem camera lên phiên bản mới, nó gây khó khăn cho việc thiết lập mật khẩu an toàn. Mà mật khẩu mặc định 123 thì bạn sẽ không có quyền cài đặt các thông số địa chỉ IP, chỉ có thể xem được thôi.Biểu tượng phần mềm Yoosee mới: Biểu tượng phần mềm Yoosee mớiCác bạn phải làm cẩn thận và đúng từng bướcCác bước để set địa chỉ IP Camera Yoosee thành IP tĩnh: Reset lại camera Yoosee Đăng ký lại tài khoản xem camera Yoosee hoàn toàn mới Cắm Camera Yoosee bằng dây mạng trược tiếp Mở phần mềm Yoosee trên điện thoại lên và tiến hành Add camera vào theo dạng: “Thêm thiết bị đã kết nối mạng” Điền các thông số để Add Camera vào: Id thiết bị và Mật khẩu nằm đằng sau Camera Thêm thành công, bạn vào phần “Cài đặt” Bạn sẽ thấy có thêm chức năng “Cài đặt an toàn”, bạn click vào đó Chọn “Mật khẩu quản lý” => Đặt mật khẩu có “HOA + thường + số (0-9) + ký tự đặc biệt(~!@#$)” Cài đặt Wifi cho Camera Yoosee và rút dây mạng ra Xong => Mở phần mềm KMS Client và cài đặt IP tĩnh bình thường Chúc các bạn thành công !Nếu gặp sự cố không thể thêm Camera IP vào đầu ghi hình, vui lòng gọi tới kỹ thuật chúng tôi để được hỗ trợ kịp thời Đội ngũ kỹ thuật Hoàng NguyễnCảm ơn và Trân trọng!
Khớp với kết quả tìm kiếm: Camera Yoosee là dòng camera kết nối Wifi nên bạn có thể trích xuất hình ảnh trực tiếp từ … Tiếp theo, bạn chọn Device RTSP Password….. read more

10. Hướng dẫn cách cài đặt, sử dụng camera Yoosee trên điện thoại, máy tính
Tác giả: diot.vn
Ngày đăng: 05/21/2019 09:08 AM
Đánh giá: 3 ⭐ ( 78701 đánh giá)
Tóm tắt: Cách cài đặt camera ip wifi Yoosee trên Điện thoại, Máy tính rất đơn giản! Tìm hiểu ngay… Mua camera Yoosee giá rẻ tại Hải Nam chỉ 495K
Khớp với kết quả tìm kiếm: Camera Yoosee là dòng camera IP WIFI rất thông dụng, … Device RTSP password là mật khẩu RTSP , khi bạn xem camera trên điện thoại sẽ hiện ……. read more

11. Camera Yoosee Không Đăng Nhập Được [Cách Xử Lý Ok]
Tác giả: cctvapp.net
Ngày đăng: 06/03/2020 11:01 AM
Đánh giá: 3 ⭐ ( 35879 đánh giá)
Tóm tắt: HighMark Security ✅ hướng dẫn cách xử lý lỗi Camera Yoosee Không Đăng Nhập Được đơn giản và chi tiết từ A – Z giúp bạn tham khảo.
Khớp với kết quả tìm kiếm: Lỗi thường gặp nhất phải kể đến là lỗi không xem được Camera Yoosee … mặc định 123) -> Chọn Device RTSP Password (nhập thông tin vào)….. read more
![Camera Yoosee Không Đăng Nhập Được [Cách Xử Lý Ok]](https://highmarksecurity.com/wp-content/uploads/2019/11/Lỗi-Camera-Yoosee-Không-Đăng-Nhập.jpg)
12. RTSP service monitoring | Citrix ADC 13.1
Tác giả: phohen.com
Ngày đăng: 03/22/2019 09:36 AM
Đánh giá: 5 ⭐ ( 25204 đánh giá)
Tóm tắt: The Citrix ADC appliance has one built-in monitor that can be used to monitor RTSP services: the RTSP monitor. It periodically checks the RTSP service to which it is bound by opening a connection with the load balanced RTSP server.
Khớp với kết quả tìm kiếm: Sau khi bạn kết nối Camera IP với 1 cổng mạng từ switch máy tính ra, cắm nguồn cho camera (Nếu switch của bạn hỗ trợ PoE thì không cần cắm ……. read more
13. Connect to Yoosee cameras
Tác giả: phohen.com
Ngày đăng: 04/15/2020 12:31 AM
Đánh giá: 3 ⭐ ( 40120 đánh giá)
Tóm tắt: Use our free software to connect Yoosee IP CCTV camera URL for RTSP streaming video. Login to Yoosee camera.
Khớp với kết quả tìm kiếm: Password hint là mật khẩu gợi ý, là lời nhắc nhở dành cho những ai quên mật khẩu. Đọc tiếp để hiểu thêm Password hint là gì và cách sử dụng password hint ……. read more
14. IP Intercom System, 3-Years Warranty. It Doesn’t Get any Better
Tác giả: kingcamera.vn
Ngày đăng: 02/13/2021 07:50 AM
Đánh giá: 4 ⭐ ( 83340 đánh giá)
Tóm tắt: BAS-IP is the international technology company focused in the development of IP intercom and access control systems. 3-Years Warranty.
Khớp với kết quả tìm kiếm: Lỗi thường gặp nhất phải kể đến là lỗi không xem được Camera Yoosee … mặc định 123 ) -> Chọn Device RTSP Password ( nhập thông tin vào ) ….. read more