Có rất nhiều hệ điều hành máy tính giúp người dùng sử dụng tốt và tiện lợi. Khi nhắc đến hệ điều hành máy tính, có thể cái tên nảy ra trong đầu bạn sẽ là Windows, MacOS, nhắc đến hệ điều hành điện thoại thì iOS, Android… Đây là những hệ điều hành nổi tiếng và phổ biến. Nhưng bên cạnh đó còn có nhiều hệ điều hành khác cũng rất tiện lợi nhưng chưa có độ phủ rộng rãi như những hệ kể trên. Một trong số đó có thể nói tới Ubuntu – một hệ điều hành mở đang được nhiều người ưa thích và sử dụng. Vậy hệ điều hành Ubuntu là gì, cách cài đặt nó thế nào, hãy cùng Ben Computer tìm hiểu trong bài viết dưới đây nhé!
Ubuntu là gì?
Ubuntu được phát triển trên Debian GNU/Linux, với nhiều bản phân phối khác nhau, ubuntu lại có những tính năng khác phù hợp với từng đối tượng sử dụng.
Bản phân phối ubuntu bao gồm: Kubuntu, Lubuntu, Xubuntu, Myth ubuntu, Ubuntu Studio.
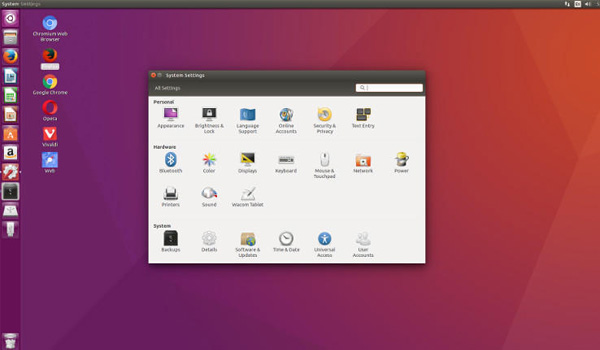
Tại sao nhiều người tin dùng hệ điều hành Ubuntu?
Sử dụng miễn phí
Giữa một rừng hệ điều hành trả phí, ubuntu là một lựa chọn khá tốt bởi bạn có thể sử dụng nó hoàn toàn miễn phí. Bạn dễ dàng cài đặt ubuntu trên trang chủ của nó hoặc trên store.
Dung lượng nhỏ
Nhiều người dùng lo lắng khi cài đặt thêm hệ điều hành sẽ khiến cho bộ cứng máy bị chiếm dụng nhiều. Nhưng đối với ubuntu, bạn sẽ không cần phải đắn đo bởi nó chỉ chiếm một phần dung lượng khá nhỏ. Như vậy bạn có thể yên tâm sử dụng máy với tốc độ nhanh hơn, giúp tăng năng suất làm việc trên máy tính, laptop.
Bảo mật tốt
Ubuntu là một hệ điều hành mã nguồn mở, được hỗ trợ bởi cộng đồng trên toàn thế giới. Chính vì vậy họ sẽ có thể ngay lập tức cập nhật phiên bản mới khi phát hiện ra bất kỳ lỗ hổng nào gây hại cho người dùng. Với mỗi bản cập nhật của ubuntu, bạn sẽ có thể khắc phục các vấn đề đang gặp phải.
Sử dụng ứng dụng miễn phí
Ubuntu có một kho ứng dụng miễn phí khổng lồ. Sau khi cài đặt ubuntu, bạn có thể dễ dàng sử dụng hầu hết các ứng dụng trên đó mà không cần phải trả phí. Mặc dù vẫn còn một số hạn chế trong quá trình dùng nhưng về cơ bản ubuntu đã làm hài lòng rất nhiều người dùng trên thế giới.

Hướng dẫn cài đặt hệ điều hành Ubuntu
Cách 1. Tải từ trang chủ ubuntu
Bước 1. Truy cập vào địa chỉ: https://ubuntu.com/download để tải ISO Ubuntu.
Bước 2. Truy cập vào địa chỉ: https://rufus.ie/ để tải phần mềm tạo USB boot mới nhất.
Bước 3. Tạo USB boot
Dùng 01 chiếc USB có dung lượng từ 4GB trở lên, cắm vào ổ USB máy tính rồi bật phần mềm Rufus vừa tải về.
Giao diện Rufus hiện ra, bạn điền các thông tin như sau:
Drive Properties
1 – Device: Chọn ổ USB vừa kết nối.
2 – Boot selection: Chọn file ISO vừa tải.
3 – Partition scheme: MBR
4 – Target system: BIOS or UEFI
Format Options
1 – Volume label: Tên USB
2 – File system: Với file ISO dung lượng nhỏ hơn 4GB, chọn FAT32. Với file ISO dung lượng lớn hơn 4GB, chọn NTFS.
3 – Cluster size: 4096 bytes
Status
Trạng thái: Sẵn sàng (READY). Nhấn START để tạo USB boot. Tiếp tục nhấn YES, OK.
Bước 4. Khởi động lại máy, chọn BIOS và boot.
Bước 5. Cài đặt Ubuntu
Có hai lựa chọn hiện ra trên giao diện mới đó là Try Ubuntu và Install Ubuntu. Nếu bạn muốn trải nghiệm thử hệ điều hành này thì nhấn Try Ubuntu, còn cài đặt thì chọn Install.
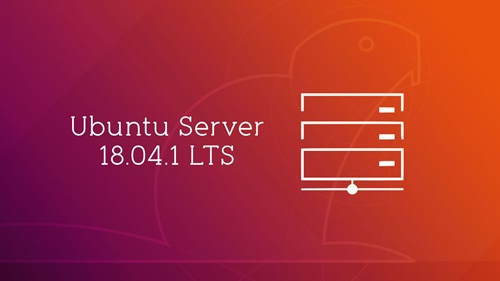
Bước 6. Chọn ngôn ngữ
Chọn English (US) là ngôn ngữ sử dụng cho dễ dùng. Nếu bạn biết các ngôn ngữ khác thì hãy nhấn chọn ngôn ngữ đó.
Bước 7. Tùy chọn cài đặt
- Normal installation: Khi lựa chọn Normal, bạn sẽ được cài đặt các phần mềm thông thường như trình duyệt, tiện ích, games, đa phương tiện…
- Minimal installation: Bản ubuntu thu nhỏ chỉ có trình duyệt, tiện ích. Nếu muốn các phần mềm khác bạn sẽ phải tự cài đặt sau.
Bỏ tích Other Option. Nhấn Continue.
Bước 8. Tùy chọn cài đặt (tiếp)
- Erase disk and install Ubuntu: Xóa hết dữ liệu có trong ổ cứng.
- Something else: Phân vùng cài đặt, bạn có thể cài song song với hệ điều hành Windows.
Nhấn Continue.
Bước 9. Chọn phân vùng
Phân vùng Swap
Nhấn chọn free space rồi kích vào dấu (+) ở phía dưới.
Ô Create partition hiện ra:
- Size: nhập dung lượng ổ RAM
- Type for the new partition: Logical
- Location for the new partition: Beginning of this space.
- Use as: swap area.
Nhấn OK.
Phân vùng /
Tiếp tục làm như phân vùng Swap. Nhấn vào dấu (+) để mở phân vùng /
- Size: 17475 MB
- Type for the new partition: Primary
- Location for the new partition: Beginning of this space.
- Use as: Ext4 journaling file system.
- Mount point: /
Nhấn OK.
Bước 10. Cài đặt ubuntu
Truy cập phân vùng / chọn Install now để cài đặt ngay.
Chọn Continue.
Bước 11. Cập nhật thông tin
Where are you?
Chọn Vietnam. Continue.
Who are you?
- Your name: Tên của bạn
- Your computer’s name: Tên máy tính của bạn (Tên này sẽ được sử dụng khi trao đổi với máy tính khác)
- Pick a username: Tên đăng nhập
- Choose a password: Mật khẩu
- Confirm your password: Nhập lại mật khẩu
Chọn một trong hai cách đăng nhập:
- Log in automatically: Đăng nhập tự động
- Require my password to log in: Yêu cầu mật khẩu khi đăng nhập
Sau đó nhấn Continue để cài đặt ubuntu. Khi cài đặt xong, bạn khởi động lại máy là có thể sử dụng máy với hệ điều hành ubuntu.
Cách 2. Cài đặt trên store
Nếu cách làm trên quá phức tạp với bạn, vậy hãy thử cách cài đặt ubuntu trên store xem sao. Đây cũng giống như một phần mềm ứng dụng mà bạn có thể tải xuống, gỡ bỏ cài đặt chỉ trong thời gian ngắn.
Cách tải đơn giản: Mở ứng dụng store trên máy tính, sau đó tìm kiếm từ khóa ubuntu, tải xuống và sử dụng như một ứng dụng thông thường.
Hệ điều hành Ubuntu là gì? Chắc hẳn qua bài viết này bạn cũng đã biết sơ sơ về nó rồi phải không nào. Đây có thể là một trải nghiệm mới cho những bạn thích khám phá những hệ điều hành mới mẻ. Tuy nó có mặt đã lâu nhưng chắc chắn còn nhiều bạn vẫn chưa biết đến nó phải không. Vậy hãy làm theo những hướng dẫn trên để có thể cài đặt ubuntu về máy tính ngay nhé! Chúc các bạn thành công.
